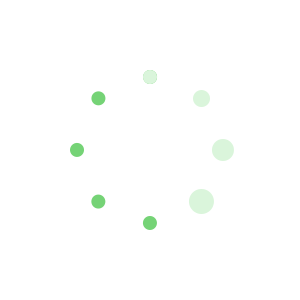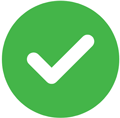excel分类教学设计(7篇)
1.excel分类教学设计 篇一
自动表内求和/平均/计数……
方法一:分类汇总法
有的时候,我们除了对数据进行总计外,还有一些表内的项目需要进行小计,如下图:
收起这个图片展开这个图片
批量将小计结果填入上图红色区域的方法很多,但事实上,在Excel中,这样的“表内小计”有时会给统计造成很大的麻烦,所以不如事先把表内的“小计”、“总计”这些的统统去掉,整出一张看似“乱七八糟”的表,当需要进行表内小计时,再用分类汇总完成:
收起这个图片展开这个图片
收起这个图片展开这个图片
收起这个图片展开这个图片
收起这个图片展开这个图片
当然汇总方式除了求和以外,可供选择的很多,有平均、计数……
点击确定后是否能达到要求呢?自己爬进单元格试下就知道了^_^
( 2007版和2003版亦可用同样方法操作,
)
★ 长方形的面积公式计算
★ 打印时隐藏Excel工作表中的零值excel办公/数码
★ Word 论文页码怎么设置 论文页码设置方法word办公/数码
★ Word 无法运行 Word 启动不了怎么办word办公/数码
★ PDF格式怎么打开 如何读取PDF格式的文件电脑新手办公/数码
★ Windows 7系统怎么安装无线网络电脑新手办公/数码
★ 电脑内存显示容量和实际不符电脑新手办公/数码
★ 电子表格的使用数据计算自编公式教学反思
★ Word中去除自动添加的网站链接word办公/数码
★ 删除Word 库中不需要的自定义内容word办公/数码
2.excel分类教学设计 篇二
从供电所自主缴费机导出的客户缴费记录通常是个流水账, 由于没有汇总出某个台区或某个用户的累计缴费金额, 营销人员还需要对这些数据进行分类汇总, 使用Excel数据透视表可以快速完成这些工作。
如图1所示, 某供电所自主缴费机缴费流水账, 按工作要求需分别汇总出某台区累计缴费金额和某客户累计缴费金额等数据, 其方法如下。
1 创建数据透视表
点击Excel菜单命令“数据→数据透视表和数据透视图”, 打开“数据透视表和数据透视图向导”对话框。
第一步, 如图2所示, 选择“Microsoft Office Excel数据列表或数据库”及下面的“数据透视表”单选项。
第二步, 如图3所示, 在“选定区域”输入全部数据所在的单元格区域, 或者点击输入框右侧的“压缩对话”按钮, 在工作表中用鼠标选定数据区域。
第三步, 如图4所示, 在对话框中选定“新建工作表”选项, 以便将创建的数据透视表放到一个新的工作表中, 再点击“完成”按钮。
这样, 就可以建立一个空白的数据透视表, 并同时自动显示“数据透视表”工具栏和“数据透视表字段列表”对话框。
2 利用数据透视表得到需要的报表
根据要求, 我们要汇总出某台区累计缴费金额和某客户累计缴费金额等数据。因此应将“台区名称”和“客户名称”作为行字段, 而把“缴费金额”作为数据项。
如图5所示, 在“数据透视表字段列表”对话框中, 选中“台区名称”字段, 在“区域”下拉列表框中选中“行区域”, 点击“添加到”按钮, 将其添加到“行区域”中。
按照同样的方法, 将“客户名称”字段添加到“行区域”, 而将“缴费金额”字段添加到“数据区域”。完成后, 数据透视表已将“台区名称”“客户名称”相同的数据汇总到了一起, 得到如图6所示的效果, 这正是我们想要的报表。
3 其他需要补充的部分
(1) 对于添加字段到相应区域的操作还可以使用拖拽的方式, 例如你可以直接把“客户名称”等字段从“数据透视表字段列表”对话框中拖拽到“行区域”, 其结果将和我们上述操作相符。
3.excel分类教学设计 篇三
关键词 Excel 数据分类 分类汇总
中图分类号:G424 文献标识码:A
Excel中提供了许多数据分析的工具,在Excel中对数据进行分析和统计时,“分类汇总”命令和数据透视表是对数据进行分析的非常有力的工具。当需要在Excel中对数据进行分类计算时,根据需要既可以使用“分类汇总”命令,也可以使用数据透视表,有时也使用Excel中的函数来实现。对于一些简单的分类汇总,也可以运用Excel的“自动筛选”功能。对于高职高专的学生来说,学生基础相对薄弱,教师的讲解应以基本操作为主,理论知识的讲解要通俗、易懂、够用即可,教学内容以案例的形式展开,这样学生就容易掌握,教学效果很好。下面以“工资发放表”为例阐述教学过程。
1 运用“分类汇总”命令
分类汇总就是对数据清单按某字段进行分类,将字段值相同的连续记录作为一类,提供如求和、平均值、计数等的汇总函数,对分类汇总值进行计算,并将计算的结果分级显示出来。这样既可使数据清单的内容更加清晰,也便于对数据进行分析。“分类汇总”命令适合于按一个字段进行分类,对一个或多个字段进行多种汇总。
在进行分类汇总前,首先,保证数据区域中没有空行和空列;其次,确定分类对象,对要分类的字段进行排序,否则分类无意义;第三,分类汇总时要区分清楚对哪个字段分类、对哪些字段汇总、汇总的方式。
1.1 简单汇总
简单汇总是对数据清单的一个字段仅统一做一种汇总方式。以“工资发放表”为例,对相同“职称”的职工的“实发工资”进行平均值的计算。
第1步:确定分类对象为“职称”,选中“职称”类型列的任意一个单元格,按下“常用”工具栏上的“升序排序”或“降序排序”按钮,对数据进行排序。第2步:通过执行“数据”菜单的“分类汇总”命令,打开“分类汇总”对话框。第3步:将“分类字段”设置为“职称”;“汇总方式”设置为“平均值”;“选定汇总项”设置为“实发工资”;再选中“汇总结果显示在数据下方”和“每组数据分页”选项;最后,单击“确定”按钮返回,简单汇总完成。
1.2 嵌套汇总
嵌套汇总是对同一字段进行多种方式的汇总。如上例,在求各个职称职工的实发工资平均值的基础上再统计各职称的职工人数,则可分两次进行分类汇总,先求实发工资的平均值,再统计各职称的职工人数,这时在“分类汇总”对话框内不能选中“替换当前分类汇总”复选框。
操作过程的第一步、第二步、第三步同“简单汇总”的操作步骤相同。第四步:再次打开“分类汇总”对话框,将“分类字段”设置为“职称”;“汇总方式”设置为“计数”;“选定汇总项”设置为“职称”;再选中“汇总结果显示在数据下方”选项;最后,单击“确定”按钮返回,嵌套汇总完成。(如图1)
2 运用Excel的“自动筛选”功能
以“工资发放表”为例,可以对不同性别、不同职称的职工的“基本工资”、“奖金”、“津贴”、“实发工资”进行计算。操作步骤如下:
第1步:选中数据区域中的任意一个单元格,通过执行“数据”菜单的“筛选”命令,选择“自动筛选”命令,进入“自动筛选”状态。第2步:选中H11单元格(单元格中放置的是全体职工实发工资的平均值)并输入公式“=SUBTOTAL(1,H3:H10)”,计算结果是全体职工实发工资的平均值。如果输入的公式是“=SUBTOTAL(9,H3:H10)”, 计算结果是全体职工实发工资的总和。全体职工的“基本工资”、“奖金”和“津贴”的平均值和总和的计算,就不需要重新输入公式,而是利用Excel的自动填充功能,将公式复制到G11、F11、E11即可,这样既方便又快捷。自动筛选后,被隐藏行的数据不会被统计到其中,达到分类统计的目的。 第3步:点击需要查看的字段名(如“性别”、“职称”) 右侧的下拉按钮,在弹出的下拉菜单中,即可查看到当前字段下数据的统计情况。
3 运用数据透视表
数据透视表是一种特殊形式的表,是一种对大量数据快速汇总和建立交叉列表的交互式表格。利用数据透视表可以建立数据的动态汇总,可以对原有的数据重新组织,生成一个全新的表格,并具有三维查询的功能,而且可以随时根据源数据的变化自动更新数据。数据透视表一般解决的问题是按多个字段进行分类并汇总。
以“工资发放表”为例,要统计各职称男女职工的人数,则既要按“职称”分类,又要按“性别”分类,这时可利用数据透视表来解决。
3.1 建立数据透视表
第1步:选中数据表格中的任意一个单元格,通过执行“数据”菜单的“数据透视表和数据透视图”命令,打开“数据透视表和数据透视图向导—3步骤之1”对话框,在此对话框中,“指定待分析数据的数据源类型”选择来自Excel本身工作表中存储的数据清单或数据库。单击“下一步”按钮,打开“数据透视表和数据透视图向导—3步骤之2”对话框。第2步:在“数据透视表和数据透视图向导—3步骤之2”对话框中键入或选定要建立数据透视表的数据源区域,一般情况下,Excel也能自动识别数据区域。若单击“浏览”按钮,可以选择其他工作簿中的数据作为建立数据透视表的数据源。单击“下一步”按钮,打开“数据透视表和数据透视图向导—3步骤之3”对话框。第3步:在“数据透视表和数据透视图向导—3步骤之3”对话框中,要确定数据透视表显示的位置,可以新建一张工作表存放,也可以与数据源放在一張工作表中。本例选择“新建工作表”选项。第4步:在“数据透视表和数据透视图向导—3步骤之3”对话框中单击“布局”按钮,打开“数据透视表和数据透视图向导—布局”对话框,在此对话框中要设置数据透视表的结构。此对话框中的行、列、页为分类的字段,数据区为汇总的字段和汇总方式。通过改变对话框中字段的位置,达到改变分类和汇总字段的目的。本例中,将“职称”字段拖到“行”位置,“性别”字段拖到“列”位置,“基本工资”和“实发工资”字段拖到“数据”位置。第5步:单击“确定”返回,最后单击“完成”按钮,数据透视表就建立好了。
3.2 编辑数据透视表
第一,修改数据透视表的结构。本操作包括增加或删除一些字段,改变字段的顺序和位置等。操作方法既可用数据透视表向导,也可用鼠标拖动解决。第二,更改数据的统计方式。双击数据区的汇总字段,在“数据透视表字段”对话框中将汇总方式均改变为求平均值。单击“选项”按钮打开“数据透视表选项”对话框,页面布局选择“垂直并排”。第三,更新数据透视表中的数据格式。数据透视表中的数据是不能被删除的,但可以通过执行“格式”菜单下的“单元格”命令更改其中文字和数字的格式。第四,更新数据透视表中的数据。数据透视表中的数据不随着数据源的变化而自动变化。通过执行“数据”菜单下的“更新数据”命令,才能更新数据透视表中的数据。
3.3 使用数据透视表查询数据
数据透视表建立好之后,通过每个字段右侧的选择箭头,打开查询数据的下拉菜单去查询数据汇总情况。
4 结束语
Excel是一个非常出色的数据处理软件,对于教师来说,教学是为了实现既定的教学任务,是“教”与“学”的总和,在教学中应不断地学习和总结,使得不同层次的学生熟练使用和掌握其基本操作技能,同时还能够运用理论知识讲解、说明操作过程。
参考文献
[1] 梁红.计算机“任务驱动”教学法的运用原则[J].广西教育,2007.7.
[2] 钟启泉.课程·教材·教法.人民教育出版社,2001.6.
[3] 曾华.论信息系统集成的实施.计算机应用,1997:3-5.
[4] 李长树.办公自动化系统的设计方法与实施策略.计算机应用研究会,2000(7):47-50.
4.excel分类教学设计 篇四
[关键词] Excel 最佳营养配方 规划求解
一、前言
所谓最佳营养配方指的是不仅能满足各项营养指标的要求,而且成本又是最低的营养食谱配方。膳食中各种营养素的正确摄取,直接关系到人们的健康。解决营养问题的关键就是要合理膳食。不同的人群有不同的营养要求。结合自己的具体情况,选择适合自己的最佳营养配方,维持均衡的营养状况,为健康的机体打下坚定的基础,这是良好生活质量的保证。本文介绍利用Excel 2003提供的规划求解工具设计食谱最佳营养配方,以解决手工状态下图解法的不准确性和单纯形法的繁琐。
二、实例
设计如下菜谱:其中含有鸡蛋,瘦猪肉,扁豆,胡萝卜,考虑到菜谱的适口性,胡萝卜最高用量为10%。要求配制如下营养成分含量且成本最低的营养配方:250千卡/500克≤能量≤400千卡/500克,17克≤蛋白质≤21克/500克,钙≥26毫克/500克,铁≥1.5毫克/500克,胡萝卜素≥2毫克/500克,维生素B1≥0.35毫克/500克,维生素B2≥0.48毫克/500克,尼克酸≥3.2毫克/500克,维生素C≥38毫克/500克。已知各原料价格如下:瘦猪肉7.00元/500克,鸡蛋2.70元/500克,扁豆1.50元/500克,胡萝卜0.50元/500克。在符合膳食营养成份要求及符合口感的前提下,如何配合这些原料,使食谱既满足营养需求且费用最低呢?为便于列出数学模型,可将问题归纳为表1所示:
根据以上资料,设四种原料的需要量分别为X1、X2、X3、X4,可列线性规划模型如下:
三、Excel 2003规划求解步骤
1.安装规划求解加载宏
在Excel 2003窗口中单击“工具”菜单,在弹出的下拉菜单中单击“加载宏”命令,出现图1所示“加载宏”对话框,在“可用加载宏”列表框中选定“规划求解”复选框,单击“确定”按钮。加载宏后,“工具”菜单中出现“规划求解….”命令。
2.建立规划求解工作表
建立如图2所示的规划求解工作表:
在上图相关单元格中输入如下公式:
(1)原料中各种营养物质含量计算如下:
D8=E8*E$5+F8*F$5+G8*G$5+H8*H$5
D9=E9*E$5+F9*F$5+G9*G$5+H9*H$5
D10=E10*E$5+F10*F$5+G10*G$5+H10*H$5
D11=E11*E$5+F11*F$5+G11*G$5+H11*H$5
D12=E12*E$5+F12*F$5+G12*G$5+H12*H$5
D13=E13*E$5+F13*F$5+G13*G$5+H13*H$5
D14=E14*E$5+F14*F$5+G14*G$5+H14*H$5
D15=E15*E$5+F15*F$5+G15*G$5+H15*H$5
(2)各种原料费用计算如下:
E17=E5*E4
F17=F5*F4
G17=G5*G4
H17=H5*H4
(3)配制500克最佳食谱的费用计算如下:
E18=SUM(E17:H17)
(4)配制500克最佳食谱各原料的用量计算如下:
E20=E5*500
F20=F5*500
G20=G5*500
H20=H5*500
(5)各种原料总用量计算如下:
E21=SUM(E20:H20)
3.求最佳组合解
(1)选择“工具”→“规划求解…..”命令,出现如图3所示的对话框:
(2)在“设置目标单元格”框中输入E19。
(3)选定“最小值”选项。
(4))在“可变单元格”框中输入E5:H5。
(5)单击“添加”按钮,出现“添加约束”对话框,在“添加约束”对话框中输入:
单元格引用位置运算符号约束值
D8:D16>= B8:B16
单击“确定”按钮,完成输入。
按照上述操作步骤,再输入以下约束条件:
D8:D9<=B8:B9
E5:H5>=0
H5 <=H6
E21= 500
(6)在“规划求解参数”对话框中单击“求解”按钮。
(7)显示计算结果,如图5所示。
(8)在“规划求解结果”对话框中选择“保存规划求解结果”选项,单击“确定”按钮即可。
四、结论
结果显示:满足条件的食谱配方每500克用鸡蛋79.22396克、瘦猪肉17.79928克、扁豆352.9768克、胡萝卜50克。每500克该食谱最低费用为1.79元。通过线性规划求解,在保证营养及口感的前提下,盡可能的降低产品成本,可作为医院、餐厅、宾馆、快餐等行业制作营养经济食谱的参考。同样,利用Excel 2003提供的规划求解工具可以解决作业分配问题,诸如运输问题、饲料配方问题、人事安排等,只要与生产、制造、分配、投资、财务、工程等有关的求最大利润,最小费用等问题均可使用规划求解法找到答案。
参考文献:
高俊德徐鹏等:食品营养及其计算[M].北京:中国食品出版社,1987.1~196
5.excel分类教学设计 篇五
[关键词]Excel 物理教学 列表 图像
Excel也叫电子表格,是办公软件office里的一个小套件,有强大的计算功能、制表功能和绘图功能。高中物理有计算、有制表也有绘图。在高中物理教学中,恰当地应用Excel能够收到事半功倍的效果。
一、在计算方面的应用
计算是高中物理教学的主要内容,在很多情况下要进行计算。在教学物理规律前,一般要做大量地同类实验,获得一原始批数据,通过对这些原始数据的计算,得到一些新的数据,分析新的数据,归纳出结论。在教学物理规律之后,为了验证规律和巩固规律,通常要利用规律解决一些实际问题,而解决这些实际问题,往往需要进行一系列的计算。
在课堂上使用粉笔演算,容易喧宾夺主,干扰学生对物理知识的学习。课堂教学是根据课程标准设计的。课程标准规定了各个教学阶段的任务和目标。致使每一堂课都有自己的教学目的。这些教学目的,既符合课程标准的要求,也不重复。也就是说,每一堂有每一堂的教学任务,这些教学任务各不相同。高中物理涉及到数学计算和物理现象、規律。计算有四则运算、乘方、开方等。这些都是数学学科的教学任务,主要是小学数学的教学任务。物理课的教学任务是告诉学生物理现象,帮助学生掌握物理规律,培养学生应用物理知识解决实际问题的能力。在物理课堂上进行数学计算,是借助于数学手段研究物理的,并非物理课教学的真正目的。使用粉笔在黑板上演算的速度比较慢,特别费时间。演算的时间长了,教学物理知识的时间必然短,这将影响到学生对物理知识的学习。
利用Excel计算,有助于突出教学的重点。使用Excel计算,只需要把有关数据输入计算机,敲一下键盘,点一下鼠标,答案就出来了,非常快。在物理课堂上,平常需要演算1、2分钟的题目,使用Excel几秒钟就可以搞定。这样,我们就可以从需要计算的地方挤出大量的时间研究物理现象,探讨物理规律。重点是否突出与教学重点内容在课堂上所占的时间比有关。重点内容占据的时间长,重点就突出,占用的时间短,重点就不突出。使用Excel教学,计算的时间短了,相应地教学物理知识的时间就长了,教学的重点也就被突出出来了。
在物理课堂上使用Excel计算,一般在备课的时候设计好计算的模式,教学时把有关的数据填进去,再确定计算的结果。比如使用电磁打点计时器教学重力加速度。把电源的频率控制在50HZ,它每隔0.02S打一个点。把纸带穿在电磁打点计时器上,使电磁打点计时器自由下落,电磁打点计时器便在纸带上打一串小点。根据这些点,容易得到自由落体的时间和对应的落差(位移),因此,可以利用求出重力加速度。由于初速度为0,重力加速度用g表示,所以,。我们用Excel工作表的A列表示时间t,B列表示位移x,C列表示重力加速度g,在单元格A1输入“时间t”,单元格B1输入“位移x”,在单元格C1输入“重力加速度g”;在C2的位置输入“=”,单击B2,输入“*2”,输入“/”,单击A2,输入“/”,再单击A2,敲“回车”键,把求重力加速度g的方法预先输入计算机。课堂上,把实验所得到的数据分别输入A列和B列,在C列自动显示计算结果,即重力加速度的值。观察C列,会发现重力加速度在9.8m/s2附近摆动。
二、在列表方面的应用
如果你留心Excel教程的话,你会发现多数教材有“数据库”一节。这一节主要介绍怎样使用Excel建立数据库。数据库是一句好听的计算机术语,说白了,就是二维的数据表。像课程表、工资表、形形色色的统计表,都是数据表。高中物理中相当一部分结论是通过实验获得的一系列数据,再分析数据获得的。在数据表中,数据突出,数据之间的关系明晰,所以,数据表常常被用来表现数据。高中物理中实验的获得的数据,也常用数据表表现。因此,在高中物理教学中可以使用Excel列表。
Excel可以满足高中物理实验的要求。Excel工作表本身是一个大表格,有256列,65526行,基本上可以满足所有制表要求。高中物理中的实验,目的是归纳一般性的物理规律,实验的次数都不多,有3、5次的,十来次的,超过十次的寥寥无几;实验控制的因素也不超过5项。那就是说5×10的表格基本上可以满足高中物理教学的要求。
使用Excel制作高中物理表格简单易行。Excel的工作表是一个庞大的表格,我们只要从中划出一部分使用就可以了,不需要重新画表,节约了制表的时间,赢得了更多的教学物理知识的机会。
三、在画图像方面的应用
表现物理量之间的关系,可以用语言描述,可以用表格说明,可以用图片解释,也可以用图像展现。图像形象、具体、各物理量之间关系明晰,在高中物理教学中广泛使用。譬如,教学“匀变速直线运动的速度和时间的关系”时,为了帮助学生区别“匀变速直线运动”和“匀直线运动”,可以在迪卡儿坐标系中用横轴表示时间,纵轴表示速度,分别画出它们的图像,其中一条是倾斜的直线,另一条是水平的直线。
使用Excel做图像,能够节约教学时间,提高教学效率。用粉笔画图像比较麻烦,需要建立直角坐标系,做各组数据的数据表,描点,连线等。使用Excel做图像非常简单,只要选中表示横、纵坐标的两组数据,点几下鼠标就可以了。例如,我们想利用图像研究速度的变化,在直角坐标系中设定,横轴表示时间,纵轴表示速度;在Excel工作表中,A列表示时间,B列表示速度,建立数据表。选中时间和速度,单击“插入”菜单下的“图表”命令,在打开的对话框里选择“折线图”,单击“下一步”按钮,单击“系列”选项卡,在“分类(X)轴的标志”里输入时间参数所占据的区域,在“值”里输入速度参数所占据的区域,单击“完成”按钮,计算机便立即画出速度变化的图像。画图的目的是展示物理量的变化规律的,所以,画图的过程并不重要,重要的是画出的图像。利用Excel画图像,缩短了画图的时间,突出了物理量的变化规律,使学生和老师都把劲使在教学的重点和关键点上。
因为Excel是以描点法为基础作图的,所以,使用Excel作图分两步,第一步:建立数据表,第二步:使用“图表”工具画图。
使用Excel可以减轻学生的学习负担。从心理学的角度讲,中学生和小学生相比较,形象思维得到进一步巩固,抽象思维得到长足的发展,虽然在思考问题的时候,很多情况下不再依赖于现象思维,但是也离不开现象思维,而且,形象思维在中学生的物理学习活动中占据着非常重要的地位。图像比较直观,一目了然,容易看懂,便于理解,所以,中学生乐于使用图像理解物理规律,常常借助于图象记忆深奥的物理原理,辨别容易混淆的物理规律、现象,使难以理解、记忆的物理知识简单化。
使用Excel教学物理知识,可以压缩非物理知识的教学时间,拉长物理知识的教学时间,有助于学生和老师把教学的精力和时间投入到物理知识的教学中,这样,可以突出教学的重点,能够有效地提高高中物理的教学效率。
6.excel分类教学设计 篇六
关键词:有效教学;Excel专题复习;策略
中图分类号:G434 文献标识码:A 文章编号:1992-7711(2013)14-074-1
再研究的提出
Excel复习课上过很多次了,每次复习到这部分知识,都会沉思一阵,众所周知,复习课是比较难上的课,由于学生已经学习过了,没有新奇感了,如果还只是教师单纯的讲、学生听,教师演示、学生模仿的话,学生的主动性、积极性会被压抑,兴趣消失。因此,如何激发学生的学习热情,取得良好的教学效果成为我们必须深入思考和研究的问题。根据我校学生的实际情况,我对excel的复习课设计进行了再次的研究。
教学内容重组的再研究
1.格式编辑:输入、删除、复制、移动、单元格中的内容、插入和删除行、列,设置行高、列宽、对齐方式、边框、文字修饰、数据类型、填充效果、工作簿与工作表的概念、工作表标签重命名等等。重点:“单元格格式”对话框中设置。
2.数据管理:排序、筛选、分类汇总、条件格式的设置
3.数据统计:填充柄、利用公式法和函数计算、相对引用、绝对引用
4.数据分析:图表(柱状图、条状图、折线图、饼图)
教学情境创设的再研究
EXCEL这部分知识是操作性很强的,教师大量的演示和讲解,会让学生觉得枯燥,迷失课堂,因此教师可以通过富有创意的设计,与回顾整理的内容有机结合,以一种新的问题方式呈现给学生,使学生有新颖感,激发学生兴趣。具体针对excel的四个专题我设计了以下情境:
1.格式编辑:75岁的爷爷,他想要做一张家庭通讯录;这张通讯录的制作分成了3个步骤,其中基本囊括了格式编辑的各个知识点。
2.数据管理:爸爸希望能帮他设置一下关注股(别人推荐给他的股票)以及他自己的自选股,这两张工作表基本囊括了排序、筛选及分类汇总等各个知识点。
3.数据统计:“图书馆教辅用书征订情况表”包含了公式的应用,“学生成绩表”要用到函数。
4.数据分析:以南京“10年来的月平均降水量”、“某天的气温变化”来复习柱状和折线图,再拿最经典的“地球陆地面积分布”来复习饼图知识。
教学手段设计的再研究
Excel的复习是按“两轮递进强化”的方式进行,教学过程呈两轮渐进式循环复习的特征。第一轮复习通过基础知识点的梳理,基础题的练习唤醒学生的记忆,建立知识间联系,形成知识网络,形成由浅入深,回顾与整理的作用。第二轮复习通过综合应用和前些年的学业水平测试的实战题来强化练习,使学生进一步掌握知识、技能的使用规律;通过两轮复习来实现循序渐进的学习方式。这也是符合高中生认知规律的。
针对复习的策略,我尤为看重第一轮的复习,首轮复习扎实,第二轮复习教师就不需要一遍遍地讲解,只需稍加引导即可;因此首轮复习也是教师最下功夫的。以往首轮复习的手段基本利用自己做的课件,结合各种条件让学生练习,等到第二轮时才让学生利用江苏省教育考试院下发的在线测试系统大量练习,学生在首轮时很轻松,没有要参加学业水平测试的感觉,也很不重视,教师要不停地说教。因此,此次首轮复习,我便将重点、经典的近几年考题加入到首轮的专题复习中来,让学生在专题复习后,利用省考院下发的学业水平测试的模拟系统,直接进入实战练习。该系统能即时自动评分,并给出批改结果,这样可以让教师及时掌握学生学习状况以便调整教学策略。同时,学生也能正确评估自己学习状况,及时反馈,从而使我们的复习更有效。在其完成每一个专题的任务后,请学生自行完成该专题的总结表,以加深其印象,然后教师对该专题再加以总结,以促进其形成一定的知识体系。
教学方式方法的再研究
信息技术复习课的基本教学方法是采用任务驱动法、讲授法、演示法;但是会出现有的学生会做,不愿听;还有的不会做,但是愿意自己摸索尝试,也不愿听的情况;愿意听的学生只占一小部分,这让教师很尴尬,不讲也不行,讲却又招反感。
因此,我做了一番调整,着重讲解难点的任务,其他任务中使用文字描述相应的要求,给出文字帮助,并且使用屏幕录制软件将完成的过程制作成了录像;在学生完成练习时,若在文字帮助下无法完成,便自行使用录像帮助,这样学生对于任务的完成就基本没有问题了,而且愿意去操作。为了促使每个学生都能投入到复习中,就必须在教学的各个环节都兼顾到不同学生的学习需要,教学形式上我考虑使用“小组合作”的形式。
小组合作分一般分为“异质小组”和“同质小组”,异质小组是将各层次的学生混合搭配在同一小组,基础好的、兴趣浓的学生带动其他同学,在帮助其他同学的同时使自己的知识达到融会贯通。同时也能使基础薄弱的学生受到激励和帮助,促进每一个学生都能够在自己原有的基础上进步。Excel首轮复习中,我认为异质小组形式非常适合,以强带弱,以弱促强,携同前进,而且还能弥补教师来不及一个个辅导的问题。
7.excel分类教学设计 篇七
摘要本文介绍电力线路测量设计中如何使用Excel强大的函数功能。
关键词Excel;电力线路测量;公式;函数;计算公式
中图分类号TM75文献标识码A文章编号1673-9671-(2009)112-0042-01
Excel的功能是非常强大的,如果我们用好了Excel就能把自己的工作更好更快的完成。
1Excel在电力线路测量设计中经常遇上的问题
Excel中备有常用的各种函数,各种三角函数也很齐全,但Excel中的“度”均为“度”小数,在计算过程中需要涉及到角度的“度.分秒”与“弧度”之间的相互转换。具体的转换方法如下:
1)“度.分秒”转换成“度”(度小数)。当把角度值输入到计算机时,一般以“度.分秒”格式输入,其表示的数值并不是代表度。在用计算器进行计算时有“DEG”的功能键,可以直接把“度.分秒”转换成度小数,也可以把度小数转换成“度.分秒”。而在Excel中的DEGREE函数是把弧度转换成度小数的函数,不能直接计算,需要应用公式来计算。
2)“度”小数转换成“度.分秒”。在坐标方位角反算中,需要把度小数转换成“度.分秒”形式。
2Excel基本计算方法
打开Excel后会显示一个空的工作簿(包含三个工作表),可以把所要处理的原始数据依次输入到相应的单元格中。当原始数据输入完毕后,再在需要显示结果的相应单元格内输入计算公式,Excel则会按照公式自动计算出结果。下面以利用电力线路测量记录计算平距和高差为例,进一步说明Excel公式的编辑方法。
第一步,输入原始记录
按照计算流程设计一个表格并把工程名称、原始记录输入到相应的单元格内,如图1所示。
第二步,转换角度单位
在需要显示结果的单元格内输入计算公式,由于“平距=测距*sin(垂直角)”,在本表中第一条测量记录的测距、垂直角所在的单元格分别是C4和D4(C4为C列第四行),而Excel中的角度的单位为“弧度”,则需要先把“度.分秒”转换成“度”小数,然后再把“度”小数转换成“弧度”,具体的转换过程如下(如图1)。
1)转换整数度。在D列后面增加三列(E、F、G),在E4中输入公式“=INT(D4)”,用来计算出垂直角的度(268.4458取整数为268)。
2)转换分。在F4中输入公式“=INT((D4-E4)*100)”用来计算出分再乘以100后取整数也就是((268.4458-268)*100再取整数就是44分)。
3)转换秒。在G4中输入公式“INT((D4-E4-F4/100)*10000)”用来计算出秒。
4)将“度.分秒”转换成“度”小数。在H4中输入“=E4+F4/60+G4/(60*60)”,也就是将计算出的度+分/60+秒/(60*60),计算结果为(268+44/60+58/(60*60)=268.749444度。
5)将“度”小数转换成“弧度”。在I4中输入“=RADIANS(H4)”,利用Excel自带的度转换为弧度的函数“RADIANS”自动把268.749444度转换成弧度4.7。
第三步,计算平距
在J4中输入“=ROUND(ABS(-C4*SIN(I4)),2)”计算出平距。公式中“ROUND为按指定的位数对计算结果(数值)进行四舍五入,“ABS”为返回给定数值的绝对值,即返回不带符号的数值,“SIN”返回给定角度的正弦值。也就是将原始记录中的测距*SIN(垂直角的弧度值)。
第四步,计算高差
因“高差=平距/tan(-垂直角弧度值)-中丝(棱镜高)+仪器高”或者“高差=斜距*COS(垂直角弧度值)-中丝(棱镜高)+仪器高”,所以在K4中输入“=ROUND(C4*COS(I4)-B4+Q4,2)”计算出高差。公式中“COS”为返回给定角度的余弦值。也就是将原始记录中的测距*COS(垂直角的弧度值)-中丝+仪器高。
第五步,计算出绘图长度
在L4中输入“= ROUND(J4/2,1)”、在M4中输入“= ROUND(J4/5,1)”、在N4中输入“= ROUND(J4/0.5,1),也就是在L4中计算出1:2000的绘图比例下,平距应绘制的毫米数、在M4中计算出1:5000的绘图比例下,平距应绘制的毫米数、在N4中计算出1:500的绘图比例下,高差应绘制的毫米数。
第六步,将第二条以后的测量记录也输入相应的计算公式
压住鼠标左键从E4到N4(选择E4到N4的所有单元格),并放下鼠标左键,然后将鼠标移到选定框的右下角处,选择右下角的黑十字架,压住鼠标左键往下拖动,拖到最后一条测量记录(如图2)。这样,所有的测量记录就已经全部计算完毕。
在本算例中,当原始数据输入完后,无论数据量有多大,只需要几秒钟就可以完成全部计算,若把输好的工作簿保存下来,下一次计算时只需要另存一个文件名后直接输入原始数据就可以自动计算出结果来。而且它比较灵活,可以根据不同的需要随心所欲地更改公式或者数据。
Excel的功能非常强大,能够完成数据的排序、分类汇总、函数计算、统计、自动生成统计图表、数据库编辑功能等,所有计算过程都以表格形式提醒,可以直接输出或被Word调用形成报告的插表。工作中如果用好Excel就能把大量繁重的工作简单化。
3结束语
用Excel电子表格来处理测量设计中的数据,可能远远比不上使用语言编写的软件那么简洁、方便,但是它是我们自己的“软件”,它的适用性应该是其他软件无法比拟的。笔者已成功地把Excel应用到电力线路测量计算、铁塔设计、农网和城网改造工程的设计以及预结算、云南省2003安装定额的概预算、2001年电力行业的概预算、2006年电力行业的概预算等工作中,已经使用Excel强大的功能编写成简单、实用的一个个小软件。
参考文献
[1]陆国胜.测量学[M].北京:测绘出版社,2000.
[2]王庆,王克星 等.中文Excel200使用祥解[M].北京:机械工业出版社,1999.
【excel分类教学设计】推荐阅读:
分类教学设计12-29
一年级分类教学反思09-26
分类与整理教学设计新10-16
体育教学方法的分类02-10
1上2-1分类教学设计09-30
一年级下册《分类与》教学设计12-06
生活垃圾的分类处理教学设计12-08
分层教学 分类指导 工作总结08-21
教学组织形式概念、作用及其分类09-03
高职院校教学档案分类浅析论文09-06