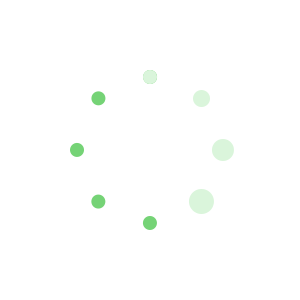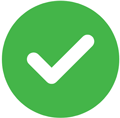Excel单元格锁定与数据隐藏EXCEL基本教程(10篇)
1.Excel单元格锁定与数据隐藏EXCEL基本教程 篇一
《Excel入门动画教程41、Excel中锁定单元格并加密》,
演示动画
操作步骤
当多人编辑同一个工作簿文档时,为了防止修改由他人负责填写的数据,我们可以对工作表进行分区域加密。
启动Excel,打开相应的工作簿文档,执行“工具→保护→允许用户编辑区域”命令,打开“允许用户编辑区域”对话框,
单击其中的“新建”按钮,打开“新区域”对话框,在“标题”下面的方框中输入一个标题(如“报建”),然后按“引用单元格”右侧的红色按钮,让对话框转换为浮动条,用鼠标选中相应的区域,再按浮动条右侧的红色按钮返回对话框,设置好密码,按下“确定”按钮,再确认输入一次密码,确定返回。
重复上述操作,为其他区域设置密码。
设置完成后,按下“保护工作表”按钮,加密保护一下工作表即可。
经过这样设置后,要编辑相应的区域,必须输入正确的密码,否则就不能进入编辑。
2.Excel单元格锁定与数据隐藏EXCEL基本教程 篇二
今天我们介绍一个Excel中的数据删除小技巧——在批量删除数据时保护隐藏单元格的数据不被删除。
比如下图的Excel表格,有五列数据。
现在我们隐藏C列和D列的数据(用鼠标右键点击C,从菜单中选择“隐藏”)。
如果我们只是简单地全选所有数据,按下“Del”键,当我们展开隐藏列时,会发现所有的数据都被删除了。
展开隐藏列方法:Excel2007中,在“开始”选项卡中选择“格式-隐藏和取消隐藏-取消隐藏列”,或者按快捷键“Ctrl+Shift_)”,
其他Excel版本,点击菜单“格式-列-取消隐藏”。
现在我们想保留隐藏列中的数据,只删除其他的数据,该怎么办呢?
在隐藏列的状态下按“F5”键,调出“定位”对话框。点击“点位条件”按钮,
在弹出的定位条件对话框中选择“可见单元格”,按“确定”按钮返回。
现在,再全选所有数据范围,按下“Del”键删除数据。展开隐藏列,原来的数据还好好地呆在里面呢!
3.Excel单元格锁定与数据隐藏EXCEL基本教程 篇三
前提要求:A1,B1,C1,D1四个格子中有数,用公式来做文本的自动连接,显示格式 A(B)/C(D),
若A,B,C,D都为0,啥都不显示。
若C,D同为0,不显示/C(D),即/0(0)不显示;
若A,B中有一个为0一个不为0,不显示为0的项;同理,C,D中有一个为0,一个不为0时,不显示为0的,
具体实现(EXCEL公式):
=IF(AND(A1=0,B1=0,C1=0,D1=0),“”,IF(AND(A1=0,B1=0,C1=0,D10),“0/(”&D1&“)”,
CONCATENATE(IF(A1=0,“”,A1),IF(B1=0,“”,“(”&B1&“)”),IF(AND(C1=0,D1=0),“”,“/”),CONCATENATE(IF(C1=0,“”,C1),
IF(D1=0,“”,“(”&D1&“)”)))))
4.Excel单元格锁定与数据隐藏EXCEL基本教程 篇四
技巧之一
例如,假设A6单元格包含数值1234,我们可以在另一个单元格(如D5)中输入以下公式:
=“总数:”&A6
则在D5单元格中就会显示出:“总数:1234”,如图1所示。
图1 计算结果
在本例中,符号&所起的作用是将文本“总数”与A6单元格中的内容连接在一起。对这样一个包含公式的单元格应用数值格式是不起作用的,因为单元格中包含文本而不是数值。
技巧之二
如果在公式中巧妙地使用TEXT函数,也可以实现文本与数值同时显示在一个单元格中,
例如,我们可以在另一个单元格(如D6)中输入以下公式:
=“总数: ”&TEXT(A6,“$#,##0.00”)
这样在D6中就会显示为:“总数: $1,234.00”,如图2所示。
图2 计算结果
技巧之三
下面是一个使用NOW函数实现同一单元格同时显示文本与日期时间型数值的例子。
=“本报告打印于”&TEXT(NOW(),“yyyy-mm-d h:mm AM/PM”)
则输入完成后显示为:“本报告打印于2006-04-19 4:21 PM”,如图3所示。
5.Excel单元格锁定与数据隐藏EXCEL基本教程 篇五
我不知道给出的数字是否都是按这样的规律,即第一个原始数据的后面几位数与第二个原始数据的前面几位数相同。如果是这个规律的话,则可以就这个具体的例子给出下面的代码来实现:
Sub SeparateNumber
Dim strFirst As String
Dim strResult As String
Dim StartNum As Integer
Dim EndNum As String
Dim i As Integer, j As Integer
strFirst = Left(Range(”B1″), 1)
StartNum = InStr(1, Range(”A1″), strFirst)
j = 1
For i = StartNum To Len(Range(”A1″))
EndNum = Mid(Range(”A1″), i, 1)
If EndNum = Left(Range(”B1″), j) Then
j = j + 1
End If
Next i
If j >1 Then
strResult = Mid(Range(”A1″), StartNum, i - 1)
End If
‘单元格C1中的数据
Range(”C1″).Value = strResult
‘单元格D1中的数据
Range(”D1″).Value = Left(Range(”A1″), StartNum - 1)
‘单元格E1中的数据
Range(”E1″).Value = Right(Range(”B1″), Len(Range(”B1″)) - j)
End Sub
代码很简单,只是运用了几个VBA函数,
讨论:
6.Excel单元格锁定与数据隐藏EXCEL基本教程 篇六
Excel默认对光标所在的连续数据区域进行排序,连续数据区域是指该区域内没有空行或空列。需要对工作表内某一个连续的数据区域排序,则要先将光标定位到该区域内的排序依据列上,否则得出不想要的排序结果。
需要对多个连续数据区域内的所有数据排序,可以选定所要排序的数据范围,然后通过菜单栏数据->排序对话框来实现。排序后,空行会被移至选定区域的底部。
2、关于数据的规范性
一般情况下,不管是数值型数字还是文本型数字,Excel都能识别并正确排序。但数字前、中、后均不能出现空格。可利用Ctrl+H调出替换对话框,在“查找内容”中敲入一个空格,“替换为”不填任何内容,再按“全部替换”,把所有空格替换掉。
3、关于撤消Excel排序结果
有朋友不知道如果撤销Excel排序结果,让数据顺序恢复原状。最简单的方法:按Ctrl+Z撤销操作,
如果中途存过盘,那按Ctrl+Z就只能恢复到存盘时的数据状态。
建议:一,备份原始文件。二,养成习惯,给工作表新增一列,编上永久序号。
4、合并单元格的排序
Excel不允许被排序的数据区域中有不同大小的单元格同时存在。通常也就是合并单元格与普通单个单元格不能同时被排序。所以经常会有“此操作要求合并单元格都具有同样大小”的提示。解决办法是拆分合并单元格,使其成为普通单元格。
5、第一条数据没参与排序
使用工具栏按钮来排序,有时会出现第一条数据不被排序的情况。这是因为使用工具栏按钮排序时默认第一条数据为标题行。解决办法:在第一条数据前新增一行,并填上内容,让它假扮标题行。填写的内容不限,填写至连续数据区域右端止。建议用ctrl+填充柄拖选整行单元格快速填充相同数据。
7.Excel单元格锁定与数据隐藏EXCEL基本教程 篇七
首先将“record.txt”中的所有文本复制到Word文档中,然后在Word文档中再次选择这些文本,单击菜单“表格/转换/文本转换成表格”命令,随后弹出“将文字转换成表格”对话框,在该对话框中我们设置列数为“10”,列宽为“自动”,文字分隔符为“”(如图2),最后单击“确定”按钮,这些文字就转换成了表格形式,
提示:此操作的关键是“文字分隔位置”选项,大家可以根据自己文本数据中的分隔符号具体设置。
此时选择Word 中的表格,单击“复制”按钮,然后切换到Excel,单击“A1”单元格,使之成为当前活动单元格,然后单击“编辑/选择性粘贴”命令,在弹出的对话框中选择粘贴方式为“文本”即可。这样在Excel中我们就可以利用公式很容易的算出学生的总成绩,也可以根据需要方便的进行汇兑和分析了。更重要的是我们掌握了一种处理问题的方法和思路,在工作中有这方面问题的朋友不妨试一试。
8.Excel单元格锁定与数据隐藏EXCEL基本教程 篇八
选中需要输入这种号码的单元格区域,执行“格式→单元格”命令,打开“单元格格式”对话框(如图),在“数字”标签中,选中“分类”下面的“自定义”选项,然后在右侧“类型”下面的方框中输入:“3405002005”0000,确定返回,
以后只要在单元格中输入“1、156……”等,单元格中将显示出“34050020050001、34050020050156”字符,
注意:有时,我们在输入6位的 邮政编码时,为了让前面的“0”显示出来,只要“自定义”“000000”格式就可以了。
单元格
9.Excel单元格锁定与数据隐藏EXCEL基本教程 篇九
Excel用于选择数据和单元格的快捷键
。Ctrl+空格键选择整行。Shift+空格键选中整个工作表。如果工作表中包含数据,按 Ctrl+A 会选中当前区域。再次按 Ctrl+A 即可选中整个工作表。Ctrl+A在选择了多个单元格的情况下,只选择活动单元格。Shift+Backspace选中整个工作表。如果工作表中包含数据,按 Ctrl+Shift+空格键会选中当前区域。再次按 Ctrl+Shift+空格键即可选中整个工作表。选中一个对象时,Ctrl+Shift+空格键会选中工作表中的所有对象Ctrl+Shift+空格键在隐藏对象、显示对象和显示对象占位符之间切换。Ctrl+6选择具有特定特征的单元格
若要按选择活动单元格周围的当前区域(包围在空行和空列中的数据区域)。在数据透视表中,选择整个数据透视表。Ctrl+Shift+*(星号)选择包含活动单元格的数组(数组:用于建立可生成多个结果或可对在行和列中排列的一组参数进行运算的单个公式,
数组区域共用一个公式;数组常量是用作参数的一组常量。)。Ctrl+/选择含有批注的所有单元格Ctrl+Shift+O(字母 O)在选定的行中,选择与活动单元格中的值不匹配的单元格。Ctrl+在选定的列中,选择与活动单元格中的值不匹配的单元格。Ctrl+Shift+|选择由选定区域中的公式直接引用的所有单元格。Ctrl+[(左方括号)选择由选定区域中的公式直接或间接引用的所有单元格。Ctrl+Shift+{(左大括号)选择包含直接引用活动单元格的公式的单元格。Ctrl+](右方括号)选择包含直接或间接引用活动单元格的公式的单元格。Ctrl+Shift+}(右大括号)选择当前选定区域中的可见单元格。Alt+;(分号)
扩展选定区域
10.Excel单元格锁定与数据隐藏EXCEL基本教程 篇十
我们除了可以从本地机器上获取数据外,还可以从网络上导入数据到Excel中,并能同网络保持随时更新。
下面,我们将NBA的比赛排名数据导入到Excel中:
将电脑连接到网络上,打开Excel,执行“数据→导入外部数据→新建Web查询”命令,打开“新建Web查询”对话框,将相应的网址输入到“地址”栏上,按下“转到”按钮,同网络建立连接,
选中需要导入的区域,然后按下“导入”按钮,数据将被导入到Excel中。
以后打开相应的工作簿文档时,系统自动更新数据,记住一定要保证计算机是连上网络的。
具体操作的动画演示过程如下:
【Excel单元格锁定与数据隐藏EXCEL基本教程】推荐阅读:
Excel中用条件格式为单元格自动加边框EXCEL基本教程03-17
如何锁定目标客户06-17
合并单元格的同时保留所有数值06-29
单元格的操作教案的教学设计02-13
单元格的操作七年级教学设计专题09-25
商务英语口译教程单元二01-30
商务英语翻译教程第5单元 教案08-27
内能与热机单元测试卷07-20
第七单元 集市与超市08-30
圆柱与圆锥单元测试题07-28