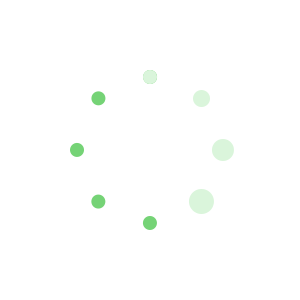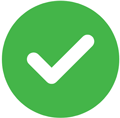灵科无线路由器设置方案(共10篇)(共10篇)
1.灵科无线路由器设置方案 篇一
灵科静态路由设置方法
通过配置静态路由,用户可以人为地指定对某一网络访问时所要经过的路径,
在网络结构比较简单,且一般到达某一网络所经过的路径唯一的情况下采用静态路由,
一、通常采用静态路由有以下三种情况
(1)最简单的串连式双路由器型环境
这种情况多出现于中小企业在原有的路由器共享Internet的网络中,由于扩展的需要,
再接入一台路由器以便连接另一个新加入的网段。
(2)两台平级并连的路由器,下挂子网中主机需要互相通信的环境
这种情况,两台平行并连的路由器上层应该还有一个总的出口网关,
而这个网关有可能因某种原因不便设置路由,而此时网络中存在3个不同的网段,
www.hanwangtx.com
(3)既串且并,网络中有多级路由设备的环境。
这种情况是以上两种的混合型,比较复杂。
二、设置步骤
假如好几个路由器连接到网络,为了确保方便快捷的与那几个路由器所在网络的通讯,
需要配置静态路由,静态路由的功能决定数据在网络上流动的路线,
静态路由让不同的IP网域用户经过路由访问Internet。
登陆路由器点击左侧导航中的路由选项,在右侧的页面中点击新增按钮,
这时将增加一个路由表格,输入下面的数据,创立静态路由表格。
设置好静态路由后,再根据你所配置的静态路由,设置好网络中其他设备,大功告成。
本文来自于路由人网www.hanwangtx.com
2.灵科无线路由器设置方案 篇二
打开网页浏览器,在浏览器的地址栏中输入路由器的IP地址:192.168.1.1,将会看到下图所示登录界面,输入用户名和密码(用户名和密码的出厂默认值均为admin),点击确定按钮。
2、登录后点击左侧菜单栏的无线设置――无线安全设置如下图所示。
3、点击无线安全设置后出现如下图所示。
在无线安全设置页面,可以选择是否关闭无线安全功能。
a.如果无需开启无线安全功能,请勾选关闭无线安全选项以关闭无线安全功能。
b.如果需要开启无线安全功能,则请选择页面中三种安全类型中的一种进行无线安全设置。
本页面提供了三种无线安全类型:WEP、WPA/WPA2 以及WPA-PSK/WPA2-PSK。不同的安全类型下,安全设置项不同,下面我们介绍下WPA-PSK/WPA2-PSK的加密方式(推荐采用此种加密方式,安全性也是最好的)。
4、WPA-PSK/WPA2-PSK加密方式的介绍
认证类型:该项用来选择系统采用的安全模式,即自动、WPA-PSK、WPA2-PSK。(这里我们默认自动就可以了)。
加密算法:这里是加密算法,如太了解的默认AES就可以了。
PSK密码:这里设置的是你无线路由器的密码(不少于8位的密码)
组密钥更新周期:这里默认就可以。
若路由器进行了无线安全设置,则该无线网络内的所有计算机都必须根据此处的安全设置进行相应的设置,如密码设置必须完全一样,否则将不能成功的通过无线连接到该路由器
3.无线路由器安装设置 篇三
经常有菜鸟请教无线路由器安装设置怎么使用,具体怎么连接,网络怎么联接,经常贴自己写的教程给他们,现在把以前写的教程再细化一下重发,以一台台式机进行有线连接、一台笔记本电脑进行无线联接为例。
需用设备:无线路由器一台,Rj45双头网线二根(通常情况下只要不是初次上网,网友自己已有一根,无线路由器包装中会跟箱一根),早期笔记本电脑没带无线网卡的,需添置内置或外置无线网卡一张。内置的要求网友有一定的拆机动手能力,外置的可以是USB接口的,也可以是PCMCIA接口的。
第一部份、物理联接
一、无线路由器与上级设备的连接:
1、上级设备是ADSL数字猫时的情况:ADSL调制解调器的输出口与无线路由器的WAN口之间用一根Rj45双头网线相连。
2、原有网络是小区宽带或双绞线接入的情况:分两种情况,a是比较标准的情况,在墙上有网线端子盒,将盒上的插孔与无线路由器的WAN口之间用一根Rj45双头网线相连;b网络公司的技术员把双绞线扯进你家,没在墙上做端子合,只在线头上压了一个Rj45水晶头,这种情况,把这个Rj45头插入无线路由器的WAN口就行了。
二、无线路由器与台式机的有线连接:
仍然用Rj45双头网线,一头连接无线路由器安装设置的四个LAN口中随便之一个,另一头连接台式机背后PCI有线网卡。
三、无线路由器安装设置与笔记本电脑(台式机亦然)的无线连接:
先正确安装本本(或台式机)的无线网卡的驱动,使系统识别并显示无线网卡,要注意,本本还要打开无线网卡的开关,把无线网卡的“属性”中Internet协议(TCP/IP)设为“自动获得IP地址”和“自动获得Dns服务器地址”。然后双击桌面右下角任务栏中带红叉小电脑图标,进入“无线网络连接状态”窗口,
点击下边“查看无线网络”以进入下一个“无线网络连接”窗口,点击其左上角“刷新网络列表”按纽以搜索你的无线路由信号,收到信号后用鼠标点中它并点击“连接”就可以了。
第二部份、网络联接和路由器其他设置:
在完成第一部份连接的任意一台电脑上,打开IE浏览器,在地址栏中输入该无线路由器的默认地址并回车,进入无线路由管理(默认地址一般是192.168.1.1,各牌子无线路由器安装设置的管理地址请在说明书中查找)。
一、ADSL拨号方式,在“WAN设置”中选择“使用PPPoE客户端功能”,在“用户名”“密码”中填入你的网络供应商留给你的用户名和密码,然后选择自动拨号,确定、保存即可。此属于一次性操作,以后无线路由器开机即会自动拨号接入。
二、对于不用进行拨号及认证的小区宽带,在“WAN设置”中选择选择“从DHCP服务器自动取得IP地址”这种类型即可;
三、如果网络供应商指定给你固定IP地址,在“WAN设置”中选择手动设定IP地址;
四、你的无线路由器安装设置的LAN设定中的DHCP功能要启用,这样才能向你的台式机及笔记本电脑自动分配IP地址,你台式机及本本上“自动获得IP地址”和“自动获得DNS服务器地址”就是靠这个配对。
五、如果你不想让周边邻居联接入无线路由器安装设置,与你共享无线网络,挤占你的带宽,你应该在“无线安全设定”中加设密码,你自己的台式机及笔记本电脑在联接时也输入同样的密码就可以联入了,只验证密码一次,下次开机不用你再输入。
4.灵科无线路由器设置方案 篇四
禁止Ping,预防本地目标暴露
稍微有点攻击“本领”的非法邻居,在寻找免费的无线网络节点时,常常会使用Ping命令,来搜索附近是否存在可用的无线路由器,一旦搜索到攻击目标,他们就能充分施展自己的攻击“本领”,来对本地无线网络进行恶意攻击了。
为此,我们必须想办法让本地的无线路由器拒绝他人进行Ping命令测试,只有这样非法邻居就没有办法通过Ping命令寻找到攻击目标了,而且关闭Ping命令测试功能还可以将冲击波这样的网络病毒屏蔽在无线网络之外。
在禁用无线路由器的Ping命令测试功能时,我们可以先以系统管理员权限登录进本地无线网络的路由器后台管理界面,并在其中找到“工具”设置选项,单击该选项下面的“其他项目”,然后在对应页面中将“忽略来自WAN端的Ping”旁边的“激活”项目选中,再单击“执行”按钮就能使设置生效了。
如此一来,日后本地无线网络附近的邻居就无法通过Ping命令,来检测本地无线路由器是否在线了。
管好密码,避免邻居非法设置
我们知道,许多型号的无线路由器使用的缺省密码几乎都是一样的,甚至有的设备在出厂时根本就没有设置后台登录密码,很显然这是非常危险的,如果密码设置不当的话,非法邻居一旦进入到无线路由器后台管理界面,他们可能会对本地网络参数进行随意设置。
这个时候,我们不妨打开本地工作站的IE浏览器,并在其地址框中输入无线路由器默认的IP地址,例如多数情况下默认IP地址为“192.168.0.1”,或者为“192.168.1.1”,单击回车键后,打开无线路由器的后台登录界面,并在其中输入默认的管理员帐号和密码,如此一来就能成功进入到无线路由器的后台管理界面,
在该界面中首先找到“系统工具”设置项,并单击该选项下面的“修改登录口令”项目,然后在对应该项目的设置页面中,先将原始用户名和密码信息填写在“原用户名”文本框和“原口令”文本框中,再在“新用户名”文本框和“新口令”文本框中输入比较复杂的用户名称和密码信息,再单击对应设置页面中的“执行”按钮,将上述设置操作保存起来。
除此而外,在有的无线路由器后台管理界面中,我们还会发现无线路由器登录密码还被分成管理员级别和普通用户级别。使用管理员级别的登录密码,我们不但能够读取本地无线网络的参数设置信息,而且还能对参数进行随意修改、编辑;使用普通用户级别的登录密码,我们往往只能读取本地无线网络的参数设置信息,而不能对参数进行随意修改、编辑。
因此,我们必须根据实际情况以及用户访问权限的不同,来妥善设置和分配好这两个密码,例如对于普通的上网用户,我们只要将普通级别的密码告诉他们,让他们有权查看无线路由器参数设置;对于系统管理员级别的上网用户,我们可以将管理员级别的密码告诉他们,以方便他们随时能够对本地无线网络的参数作出适当调整。
绑定网卡,拒绝邻居闯入本网
熟悉网络知识的朋友都知道,每一块网卡设备都拥有一个唯一的物理地址,通过该地址网络就能实现准确传输数据信息的目的。因此,市场中推出的无线路由器设备几乎都有物理地址过滤功能,我们可以启用该功能,来将陌生的网卡物理地址全部排除在本地无线网络之外,这样一来非法邻居就无法轻易闯入本地无线网络了。
要将本地工作站的网卡设备绑定到无线路由器上,我们可以先以超级管理员权限进入到无线路由器后台管理界面中,找到其中的“进阶设定”标签设置页面,并单击其中的“过滤器”选项,再在其后弹出的窗口中将“允许或拒绝使用者从LAN端存取网际网络”参数调整为“MAC地址过滤”。
同时选中“MAC地址过滤”处的“只允许下述MAC地址之使用者存取网络”,之后在对应的列表框中将与无线路由器直接连接的目标网卡设备选中,然后单击一下“复制”按钮,这样就能将本地工作站的物理地址复制进去了,最后单击设置页面中的“执行”按钮,以便将上述设置操作保存起来。
5.灵科无线路由器设置方案 篇五
穿墙模式设置
1、首先,请大家使用小米路由器无线APP管理软件,将其安装在手机上,打开小米路由器App之后,点击选择主页面中的“工具箱”按钮。
2、进入小米路由器工具箱页面之后,点击选择页面第一个菜单项目“路由器设置”按钮,点击进入路由器的设置页面。
3、接下来,进入了路由器的设置页面以后,点击选择“WiFi设置”,在这里我们可以设置WiFi的信号强度以及是否能穿墙。
4、接下来显示的页面中会有当前已经开放的无线频道以及相关的参数,我们需要点击选择“信号强度”选项,在该选项页面中,将其修改为“穿墙模式”,需要在信号强度弹出的待选菜单中点击选择。
5、接下来,当我们成功选择了穿墙模式之后,点击路由器无线设置中的选项,选择“确定”按钮,然后接下来需要重新启动路由器,保存我们刚才的设置,到此小米路由器的穿墙模式已经设置完毕啦。
无线最优信号选择
1、我们生活在一个无线的世界,周围不仅仅只有我们这一个无线路由器设备,有很多无线路由器设备发出的无线信号都在干扰我们的无线网络体验,因此,我们在小米路由器工具箱设置选项中,点击“WiFi网速优化”设置菜单项目。
2、进入Wifi网速优化设置菜单页面以后,软件就会自动扫描周围的无线信号的信道,同时给出我们相关的优化建议,需要等待大约1分钟。
3、等到无线网络信号全部扫描完毕之后,软件会给出我们当前无线路由器的网络信号质量的排名,如果信号质量处于比较低的情况,我们点击“一键优化”按钮即可。
4、接下来,软件将根据周围无线网络的信号模式,自动变更路由器中的无线网络的信道,这一切都是自动的,无需我们手动进行操作。
5、等到无线网络自动优化完毕之后,我们便可以点击页面中的“完成”按钮,到此,无线网络的信号优化已经完成了,同时网络的质量也应该得到了一定的提升,小伙伴们赶快试试吧。
6.灵科路由PPP认证原理介绍 篇六
一、PAP:密码口令验证协议,全称:Password Authentication Protocol。PAP是两次握手认证协议,在链路首次初始化时,被认证端首先发起认证请求,向认证端发送用户名和密码信息进行身份认证。密码口令以明文发送,所以安全性较低。PAP支持单项和双向认证,认证流程图和单、双向认证。
二、CHAP:挑战握手认证协议,全称:Challenge Handshake Authentication Protocol。CHAP通过三次握手验证被认证端的身份,在初始链路建立时完成,为了提高安全性,在链路建立之后周期性进行验证。CHAP比PAP更安全,因为CHAP不在线路上发送明文,而是发送经过MD5过的随机数序列。CHAP支持单向和双向认证。
三、配置过程:
hostname R_A
interface Serial2/0
ip address 192.168.1.1 255.255.255.0
encapsulation ppp
ppp pap sent-username R_A password 0 123
clock rate 64000
R_A(config-if)#ip address 192.168.1.1 255.255.255.0
R_A(config-if)#no shutdown
%LINK-5-CHANGED: Interface Serial2/0, changed state to up
Router>en
Router#conf t
Enter configuration commands, one per line. End with CNTL/Z.
Router(config)#hostname R_B
R_B(config)#username R_A password 0 123
R_B(config)#interface s3/0
R_B(config-if)#encapsulation ppp
R_B(config-if)#ppp authentication pap
R_B(config-if)#ip address 192.168.1.2 255.255.255.0
R_B(config-if)#no shutdown
在路由器R_A上:
R_A#debug ppp authentication
PPP authentication debugging is on
Serial2/0 Using hostname from interface PAP
Serial2/0 Using password from interface PAP
Serial2/0 PAP: O AUTH-REQ id 17 len 15
Serial2/0 PAP: Phase is FORWARDING, Attempting Forward
%LINEPROTO-5-UPDOWN: Line protocol on Interface Serial2/0, changed state to up
在路由器R_B上:
R_B#ping 192.168.1.1
Type escape sequence to abort.
Sending 5, 100-byte ICMP Echos to 192.168.1.1, timeout is 2 seconds:
Success rate is 100 percent (5/5), round-trip min/avg/max = 2/4/6 ms
7.无线路由器防火墙过滤设置教程 篇七
在无线路由器的设置页面,点击“过滤设置”,进入防火墙过滤设置页面。“过滤设置”是IP 地址过滤、MAC 地址过滤、网址关键字过滤、域名关键字过滤和应用程序过滤的总开关。如果选择禁用,那就是不使用路由器的防火墙功能。只有启用过滤控制之后,才能实现过滤功能。
步骤/方法/技巧
1、IP地址过滤
局域网IP是控制局域网对因特网的访问,广域网IP是控制对远端 IP 地址的访问。它们可以分开使用,也可以组合运用。(如控制局域网IP地址为192.168.1.10—192.168.1.100,新的广域网的IP地址为58.63.236.1—58.63.236.1.63。这样就可以控制局域网IP地址为192.168.1.10到192.168.1.100的电脑不能访问新浪网。)这些说明了我们可以控制这个区域内的任何一个IP地址(PC终端)的上网和上网行为;局域网可以控制上网,广域网可以控制我们访问某个网站;
首先,进入IP地址过滤页面,点击“马上设置”,进入“NTP设置”,点击“与主机同步”——“应用”,(注:下面的每个过滤设置必须首先进行该设置才能正常生效)如下图:其次,返回到“过滤设置”,选择“IP地址过滤”(IP地址过滤的日期和时间可以自定义),把要控制的IP地址和定义的规则名称填入进去,然后确定。
2.MAC地址过滤
根据 MAC 地址控制局域网主机对因特网的访问;填入要控制的局域网主机的MAC地址。在“过滤规则设置”处选择“启用”,填写“规则名称”及“MAC地址”,并设置好日期及具体时间段,如下图所示:
3.网址过滤
根据网址的关键字进行过滤。如:想过滤掉所有“新浪”的网站,请输入关键字“sina”,就会过滤掉所有包含“sina”等有关字样的网站;
4.域名过滤
根据域名的关键字过滤掉要过滤的关键字,如:关键字qq.com会过滤所含有qq.com等字样。
5.应用程序过滤
根据MAC地址或IP地址过滤某些计算机上的应用程序,也可以过滤所有计算机上的应用程序,这时仅指定要过滤的应用程序即可。如:上班时间不许上 QQ,我们可以通过指定MAC地址或者控制IP段(192.168.1.1——192.168.1.254,控制该网段的用户不能够上QQ),应用程序选择“Tencent QQ Protocol”(QQ,腾讯公司即时通信软件;www.qq.com),日期、时间可以自定义(如:星期一--星期五的每天早上8:30--下午 18:00。
注意事项
8.灵科无线路由器设置方案 篇八
具体操作方法
1、在你浏览器中输入 IP(192.168.1.1或192.168.0.1)这个IP可自己设置:
2、然后输入登录密码,如下图:
3、现在进入路由界面,如图书:
4、在路由界面找到网络并点击“网络” 在这里面可看到无线网线设置:
5、点击“高级”
9.具体体验无线路由连接设置 篇九
虽然IEEE 802.11标准已经制定多年,但或许是由于设备成本以及宽待的普及问题在国内迟迟未能得到市场和用户的接受。而到了大约末初的时候,基于IEEE 802.11b标准的无线路由器开始得到一部分用户的关注,尤其是一些拥有笔记本的用户。
而在短短的04年内,国内的宽待用户大幅地暴增,而基于IEEE 802.11g标准的无线网络设备的成本单价也出现大幅的滑坡,使得IEEE 802.11g标准得到了进一步的普及,显然IEEE 802.11g的标准对于家庭以及小型的办公室是十分合适的。
相比起IEEE 802.11b的标准具有更快的传输速度,当然IEEE 802.11b的标准对于单纯的上网是完全可以应付的,而IEEE 802.11g则可满足用户传输较大的文件,而IEEE 802.11g设备的成本目前已经完全可以得到用户的接受。无线设备方面,我们选用了市场普及率较高的TP-Link Wireless Router WR541G 54M无线套装,该产品的市场零售价为399元(价格为时时价),是一款入门级的产品。
无线路由连接设置实例:
在配置无线路由器之前,我们首先要连接好相关的线路。先把连接Internet端的网线插入无线路由器的WAN端口,然后我们需要一台计算机通过网线连接路由器的LAN口对路由器进行相关的配置。首先要确保本地的计算机操作系统安装了TCP/IP协议,对于Windows 以上级别的用户这个步骤可以忽略。
由于路由器默认的地址为192.168.1.1,子网掩码为255.255.255.0,因此我们必须手动设置本地的连接地址为同一个网段之内才能正常配置路由器,即把本地连接的地址设置为192.168.1.xxx(xxx=2~254)。子网掩码为255.255.255.0。
设置完成之后打开IE输入192.168.1.1无线路由的默认地址之后就会弹出以上窗口,要求用户输入管理员的用户名以及密码。用户名和密码都可以从产品说明书上获知,一般都为admin。一般的路由器都可以直接通过Web的方式直接管理,而这款路由器同样如此,界面采用了全中文设置,对于国内的用户会带来一定的便利。
登陆之后IE自动弹出一个窗口,为产品设置向导可以令用户简单快捷地完成无线路由器的设置。点击下一步之后提供了3种最常见的网络登陆方式,以最常见的ADSL为例,我们选用PPPoE虚拟拨号的方式点击下一步,然后要求输入登陆网络的帐号以及密码,然后点击下一步进入了无线设置的页面。
在此简单介绍一下无线路由连接设置这个页面的几个选项的详细功能,无线功能若选择为开启,则接入无线网络的主机将可以访问有限网络;SSID号,也就是无线局域网用于身份验证的登陆名,只有通过身份验证的用户才可以访问该无线网络;频段,用于确定无线路由器使用的无线频率段。
选择的范围从1~11,其中使用的最多的多数为11频道,正是两个同在2.4GHz段的信号,只有相差4个以上的频率,信号才不会互相干扰(因此通常使用6频道与11频道合用),
模式,可以选择11Mbps带宽的802.11b模式、54Mbps带宽的802.11g模式(同时兼容802.11b模式)。配置完成之后点击下一步完成即可。
无线路由连接设置完成之后,我们在Web的页面中点击运行状态,可以看到路由器仍然没有进行拨号连接,需要我们手动点解连接之后才能接入到Internet中。连接之后,我们可以在这个页面中看到路由器中的各种状态,如LAN口状态即当前路由器的默认地址、无线状态即无线路由中的相关设置选项以及WAN口状态即接入Internet后获得的地址以及ISP供应商的网关和DNS服务器地址。
并且还可以统计路由器的在线时间和控制路由器的连接状态。完成了以上这个步骤,无线路由的配置已经可以说是基本完成,本地通过网线连接的计算机以及通过无线网卡连接的计算机都可以通过无线路由而实现上网的功能,所以说配置无线路由并没有大家所想的那么抽象和复杂。
而无线网卡端的设置也十分简单,插入无线网卡之后根据提示安装相关的驱动程序之后即可使用。当用户完成配置无线路由器之后,安装有无线网卡的计算机便会自动地搜索到相关的无线网络,然后用户点击连接即可轻松地连接到该无线局域网上实现文件共享以及连接Internet的功能。
当用户单击右下角无线网络状态的图标时,就会出现以上无线路由连接设置窗口,该窗口可以显示网络的连接速度以及信号的强度,虽然信号的强度并不是十分精准,但还是有一定的参考价值。在该窗口中还可以了解到通过路由器DHCP所分配到本地的地址以及路由器的网关等信息。
这套产品具有Extened Range域展的技术,使得无线网络的信号与数据传输率能获得一个最佳的平衡点,也就是说牺牲一点网络传输速度从而使得无线网络的信号能够得到更大范围的普及。实际上,市面上有很多品牌都拥有相关技术的型号,如D-Link的AirPlusXPlusXtreme G+技术、NetGear的RangeMax技术等等,若用户的使用环境比较复杂,用户尽量选购类似技术的产品可以获得更广的使用范围,尽可能地减少室内的盲点。
实际上,无线路由器的设置相比起一般有线路由的设置就是多出了一个无线设置的选项。在我们上面介绍的运行状态页面下面的设置向导连接即是刚登陆路由器弹出的快速设置向导页面。而下面的一些连接都是一般有线路由器的设置,如网络参数,LAN口设置可以对路由器默认的局域网地址进行更改,而WAN口设置则是对Internet的连接方式以及用户帐号密码进行修改,并且还提供了一些连接模式的设置。
而DHCP服务器设置页面中的主要功能就是配置DHCP的相关服务,何谓DHCP呢?DHCP服务实际上就是让路由器中的DHCP服务器自动配置局域网中各台计算机的TCP/IP协议,即配置各台计算机的IP地址,计算机的本地连接并不需手动设置设置为自动获取即可。
在该页面的DHCP服务选项中,可以设置DHCP服务器所分配的IP地址范围,而网关则是路由器的默认地址,而DNS服务器即是ISP供应商所提供的两个DNS服务器地址。在页面中的客户端列表中,我们可以从中了解到连接到路由器的计算机地址和名称。
10.如何安装和设置无线路由器 篇十
无线路由器、AP安装
接下来,就是硬件间的相互连接。如果你选择了无线AP,家里还有台式机,那么还应该准备一台有线交换机,当然如果你选择了无线路由器那就不需要交换机了。无线AP,无线路由器的连接是差不多的,下面我们就以无线路由器来介绍一下。我们要在工作范围内选择一个合适的地点(使各个终端笼罩在无线路由器的无线范围内)放置好无线路由器后接通其电源,拉出其后端的天线,再用网线将其与ADSL Modem相连。
无线路由器自身有一根网线,可以连接到它的上级设备(比如交换机或者路由器,Internet连接点如ADSL猫等),从而将其所覆盖的无线网络同其他网络(有线或者无线)连接起来。如果接入点是ADSL猫 宽带路由器,那你可按水晶头一端遵循568A,而另一端遵循568B标准的方法(也就是交叉线)给无线网络接入点与ADSL猫 宽带路由器之间直连做好一根网线;当然,如果是无线网络接入点与之连接的是HUB或交换机,那么两端都遵循568A或568B标准(也就是平行线)即可。
注:现在的无线路由器,或者无线AP的WAN口都有了自动翻转的功能,也就是说两种线交叉线或者平行线都可以,他都可以自己调整。关于网线的制作,可参考51CTO组网频道文章《图解:rj45水晶头网线的做法》。
一般说来,连接上上级设备后,按无线路由器的默认配置也可以直接使用无线功能了。但是这样做在管理上以及安全上会显得保障。另外,不少的无线路由器都有设置向导,我们可以很方便的完成。首先拆下与MODEM连接的网线连好路由器,同样按其默认IP地址进入WEB设置界面。
设置的时候可以用交叉线连接到你所使用的电脑上,一端接到无线路由器的LAN口上(注意不是WAN口),然后,打开IE浏览器,在地址栏输入无线路由器的默认IP地址(请参阅你的产品说明书,一般都为192.168.1.1),接着会提示你输入无线路由器帐号与密码进入配置程序,同样请参照说明书输入。
第一步:注意无线路由器的IP地址。因为最终我们要把无线路由器和Modem相连,所以两者的IP地址不应该一样,请按照实际修改,只需要保证子网掩码一样即可。第二步:跟Modem一样,这里我们也要开启无线路由器的DHCP服务功能。请找到相应选项开启。
第三步:确定WAN连接类型。由于我们开启了DHCP功能,所以应该选择“自动获取IP地址”。
第四步:记下路由器的ssid号,这是网卡能够正常接入此无线网络的验证标识。
这里还需要明确一些问题。一是启用动态IP地址后,会要求设定起始IP地址,这要根据你的无线路由器IP地址来,依照无线路由器IP地址最后一位的数字开始到255均可。 电脑常识
另一个是有些无线路由器会让你设定用户数量,这要依据你在起始IP地址中的设定来定,比如起始IP地址为150,那么你最多可设的用户数就只能是105(255-150)个。
好了,只需要这几步即可完成路由器的设置,重启路由器就可以使设置生效。
无线路由器、AP网络不正常解决方法
一个无线路由器,无线AP理论上能连接254台电脑,因为设置了不同的SSID(也可设置WEP密码),所以你也不必担心其它不知名的用户接入你的网络。关键点是,如果安装好后发现网络连接不正常,你可以:
①测试信号强度。如果你能够从有线客户端Ping通接入点但是从无线客户端却不行的话,接入点可能有问题。你可利用无线AP程序提供的测量信号强度的功能检查一下信号强度,如太弱则可能该无线AP出现了质量问题。如果是信号状态差造成的(信号状态可以用Windows XP的“无线网络连接”或“无线接入点”的附带软件进行检测)。
使用Windows XP时,只要点击任务栏中网络连接图标,就会显示出显示连接状态的窗口。如果显示有4根或5根绿线还可以,如果只有1、2根,就可断定信号状态不好,则可调整AP和无线网卡的摆放位置及天线角度,以达到最佳信号强度。
②尝试改变信道。如果你突然发现你的无线AP信号微弱,而你却没有做任何物理上的改动。可尝试改变接入点和一个无线用户的信道或可以尝试添加外置天线等方法,看看这是否能增强信号。因为一些新型无线电话(或微波炉等)也运行在2.4GHz频率上(使用802.11b无线网络相同频率),这可能会干扰你的无线网络。
③检查SSID配置。在你加入其它无线网络时一定不要忘记更改SSID(Service Set Identifier)配置,如果SSID配置不正确,你就不能够Ping通接入点,也就不能连通网络。
④检查WEP密钥。很多无线网络配置问题都和WEP协议有关,解决WEP问题需要特别仔细。此外,要WEP起作用,接入点和客户端的配置都要正确。有些客户端的配置看起来毫无问题,但就是不能够使用WEP和接入点进行通信,在这样的情况下,可重启接入点,恢复缺省值,然后重新进行WEP配置,然后WEP就可以使用了。
【灵科无线路由器设置方案】推荐阅读:
无线路由器不注意的细节08-13
有关AdHoc无线网络路由协议的探讨11-04
磊科路由器设置07-07
电信路由器怎么设置11-26
设置ADSLMODEM的路由功能网络知识07-08
怎么设置电脑无线网络连接器10-19
校园无线网络方案07-09
存储路由器和SAN路由器的学习笔记04-15
无线数字电视宣传方案06-14
小区无线网络覆盖方案07-09