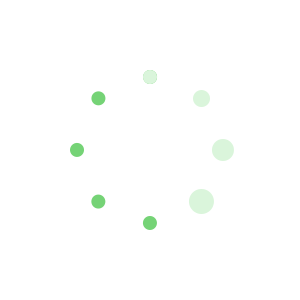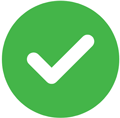在Word文档中设置页面边框(4篇)
1.在Word文档中设置页面边框 篇一
在Word2003文档中,页面的垂直对齐方式分为“居中”、“顶端对齐”、“两端对齐”和“底端对齐”四种方式,每种对齐方式的功能如下所述:
1.居中:在“居中”对齐方式下,未布满页面的文本页以页面上下边距为基准,将文本分布在中间位置,例如Word2003文档的封面标题页常采用该种对齐方式,
2.顶端对齐:在“顶端对齐”方式下,未布满页面的文本页上下端与其他各页的上下两端保持一致,Word2003文档的默认对齐方式就是“顶端对齐”方式。
3.两端对齐:在“两端对齐”方式下,未布满页面的文本页上下两端与其他页的上下两端保持一致,且未布满页面的文本行距和其他页的行距不一致,
4.底端对齐:在“底端对齐”方式下,未布满页面的下端与其他各页的下端保持一致,例如含有参考文献列表的Word2003文档页面一般采用此种对齐方式。
在Word2003文档中设置垂直对齐方式的步骤如下所述:
第1步,打开Word2003文档窗口,将插入点光标定位到文档的任意位置。在菜单栏依次单击“文件”→“页面设置”菜单命令。
第2步,在打开的Word2003文档“页面设置”对话框中切换到“版式”选项卡,在“页面”区域的“垂直对齐方式”文本框的下拉列表中选择“两端对齐”选项。在“预览”区域的“应用于”文本框下拉列表中选择“整篇文档”选项。设置完毕单击“确定”按钮即可。
2.在Word文档中设置页面边框 篇二
第1步,打开Word2007文档窗口,右键单击文本框,在打开的快捷菜单中选择“设置文本框格式”命令,如图2009010401所示,
图2009010401 选择“设置文本框格式”命令
第2步,在打开的“设置文本框格式”对话框中自动切换到“文本框”选项卡,在“内部边距”区域设置文本框边距,然后在“垂直对齐方式”区域选择顶端对齐、居中或底端对齐方式。设置完毕单击“确定”按钮,如图2009010402所示。
3.在Word 中设置默认表格样式 篇三
第1步,打开Word2007文档窗口,首先插入任意格式的表格。单击新建的表格 ,在打开“表格工具”功能区中切换到“设计”选项卡。然后在“表样式”分组 中右键单击任意表格样式,选择“设为默认值”命令,如图2009020615所示,
图2009020615 选择“设置默认值”命令
第2步,打开“默认表格样式”对话框,选中“所有基于Normal.dotm模板的 文档”复选框,并单击“确定”按钮,如图2009020616所示。
图2009020616 选中“所有基于Normal.dotm模板的文档”复选框
小提示:如果用户希望恢复Word2007的默认表格样式,可以将普通表格样式 设置为默认,如图2009020617所示。
4.在Word文档中设置页面边框 篇四
第1步,打开Word2007文档窗口,单击表格中需要设置“允许跨页断行”功能 的特定行。在“表格工具”功能区中切换到“布局”选项卡,并单击“表”分组 中的“属性”按钮,如图2009020608所示。
图2009020608 单击“属性”按钮
第2步,在打开的“表格属性”对话框中,切换到“行”选项卡,
选中“允许 跨页断行”复选框,并单击“确定”按钮,如图2009020609所示。
图2009020609 选中“允许跨页断行”复选框
设置“允许跨页断行”和未设置“允许跨页断行”的效果如图2009020610和 2009020611所示。
图2009020610 设置“允许跨页断行”的效果
【在Word文档中设置页面边框】推荐阅读:
WORD页面高效设置:一分钟搞定02-07
在Word中根据现有内容新建Word文档02-06
技巧:在Word 中打开多文档方法12-07
怎样在Word文档中插入半页稿纸?03-25
设置文档格式08-13
小学英语论文“快乐教学法”在小学英语教学中的运用_通用版-word文档04-24
Word 精确调整文档WORD06-10
国旗下word文档06-14
word文档使用总结08-12