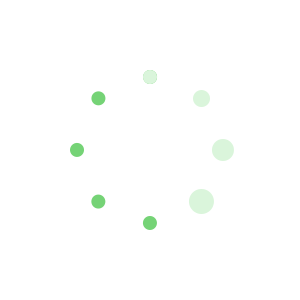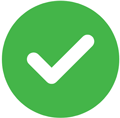如何用美图秀秀制作教师节贺卡(10篇)
1.如何用美图秀秀制作教师节贺卡 篇一
新年的钟声即将敲响啦,想好要用什么方式为朋友送去祝福了吗?做一张电子贺卡怎么样?既可以突出自己的心意又低碳环保,而且无论多远的好友只要一封邮件都可以秒速送达哦!眼下元旦就要到了,还等什么,快打开“美图秀秀”一起来制作吧!
先看看效果图:
图1
DIY一张这样的贺卡一点也不难哦,我们来看看具体步骤:
1、在“美图秀秀”软件下打开待处理的照片,进入“美化”菜单下,选择“抠图笔-自动扣图”选项,轻松抠出图中人物,
图2
2、点击“将前景作为素材”按钮,将抠好的素材保存到“饰品-用户自定义”里面。
图3
3、点击右上角“新建”按钮,新建一个宽为600、高为400像素的白色画布。
图4
4、然后在“美化”菜单下,选择“影楼-淡雅”特效,使画布变成淡淡的粉红色,
图5
5、然后选择“LOMO-旧时光”特效,并调整透明度至30%。
图6
6、点击“饰品”菜单,选择“炫彩水印”按钮,添加两次如图素材,并调整素材合适大小和位置,使画布看起来不单调。
图7
7、然后选择“用户自定义”按钮,添加之前抠好的人物素材。
图8
8、进入“边框”菜单下,点击“撕边边框”按钮,选择如图边框,并将边框颜色改变为红色,然后点击应用,使贺卡更加喜庆。
图9
9、点击“文字”菜单下的“输入静态文字”按钮,输入祝福文字,并选择喜欢的字体和调整文字大小;然后再点击“文字模版-节日”选项,选择如图文字,并调整位置和大小。
图10
10、点击“美化”菜单,选择“基础-智能绘色”特效,并调整透明度至30%,专属新年贺卡就大功告成了!
图11
新年的时候让这样一张亲手制作的贺卡为我们捎去最真挚的祝福,相信亲朋好友们一定可以感受到我们的心意。现在,你也来动动手制作吧!
2.美图秀秀幻影怎么制作 篇二
图1
相信大家的电脑里应该有很多这样同场景的照片,赶紧找出来,试试做一张动感影像吧!
1、在“美图秀秀”软件下打开待处理的照片,在“美化”菜单下,点击“抠图笔-自动抠图”按钮,用“抠图笔”抠出图中的人物部分,然后点击“完成抠图按钮”,将抠出的部分保存为自定义饰品素材备用。
图2
2、接着打开另一张照片,在“美化”菜单下,同样选择“抠图笔-自动抠图”,将图中的人物部分抠出,然后按照流程保存为自定义饰品素材备用,
图3
3、进入“饰品”菜单下点击“用户自定义”选项,选择之前抠出的图片素材,点击水平翻转,并调整素材位置及大小为100%,透明度为50%,然后合并素材。
图4
4、再选择抠出的另一个素材,调整大小和透明度为100%,并与原图重合,然后合并素材,让虚实对比更强烈。
图5
5、返回“美化”菜单下选择“影楼”分类的“云端”特效,并将透明度调为50%,让照片色调更柔和。
图6
6、最后再选择透明度为50%的“基础-锐化”特效,适当提高清晰度,就大功告成了!
图7
3.美图秀秀制作甜蜜恋爱书签 篇三
下面就是我做好的书签,先秀一下:
图1 冬日甜蜜二人组
图2 单车后座的幸福
图3 耍酷的他
图4 一起打篮球的日子
这些甜蜜的书签记录了爱情的点点滴滴,漂亮的书签做好再打印出来,温馨又实际,让我们在看书的时候都能想起对方。最关键的是制作方法非常简单,只要我们在拍过的众多照片中选择最有纪念意义的照片,然后进入美图秀秀,选择一些唯美的场景,就可以打造独一无二的专属书签啦!下面就来给大家做个示范哦。
1、首先用美图秀秀打开一张照片,因为本人脸上有些痘痘,就先用“美容”功能给自己稍加修饰,去掉可恶青春痘,抹掉鼻子上的油光,再来美白美白,哈哈。
图5
2、然后就要制作漂亮的书签了。因为我比较喜欢非主流的东西,所以选择了一些非主流场景。我很喜欢多图的场景,这样就能分别把我和他的照片都放进去啦。只要双击图片替换区域就可以,非常方便,
把属于我们的记忆统统放进去,是不是很厉害?
图6
3、图片处理也是必不可少的。为了突出纪念的意味,我特别挑选了“图片处理”—— “时尚”中的“回忆”特效,鼠标一点就能达到温馨的回忆效果,很怀旧很有感觉哦。其实一些原来看起来很难达到的浪漫效果,用美图秀秀很简单就能做到啦。
图7
4、给书签用上漂亮的边框是很重要的,不过好在我要送给他的是一套书签,所以可以做很多种不同的边框,不用为了取舍犯难。特别推荐“撕边边框”给大家,很多bring bring的边框效果很不错哦。
图8
5、最后一步就是要写上文字了。方法也非常简单,直接把想要说的话用静态文字的形式写在图片上面即可。美图秀秀有多种网络字体和颜色可以选择,这样做出来的书签,肯定会成为永久的纪念。
图9
看,做好的书签效果是不是很棒!这些制作好的图片最后剪裁成统一的尺寸,找一家制作卡片的小店做好就OK啦!
图10
4.美图秀秀制作夕阳下情侣剪影 篇四
首先来看下对比图:
图1
剪影照总是给我们一种温暖亲昵的感觉,这是常规照片无法带来的视觉体验,这样一张照片一定会为你和TA的感情升温哦!
1.在软件中打开原图后,点击“抠图笔”,选择“自动抠图”。用“抠图笔”抠出前景,“删除笔”删除不需要的背景,然后点击“保存抠好的图片”,
图2
2.接着我们将人物素材变成剪影效果。打开刚才抠好的素材,降低情侣素材的亮度和对比度,保存制作好的剪影。
图3
3.现在打开一张夕阳海岸图片作为背景,右键单击鼠标插入刚才制作好的情侣剪影素材,调整素材的大小和位置。
图4
4.最后,点击“基础”特效下的“暖化”特效,让夕阳变得更瑰丽。
图5
最后再来看下效果图:
图6
5.如何用美图秀秀制作教师节贺卡 篇五
美图秀秀免费下载:edu//10-09/11446.html
制作之前先来看看做好的动态相册。
图1
只用一张动态图片就能包括那么多张照片,无论上传还是观看都方便很多哦!话不多说,现在就开始制作吧!
在美图秀秀中打开一张照片,单击“闪图”—“自己做闪图”打开“闪图编辑框”。
图2
单击“添加一帧”按钮将要放入相册中的照片逐一添加进来。
图3
调整每张照片的显示范围以及闪图速度,满意后“保存”闪图。
图4
动态相册基本做好啦,接下来要为相册加一个精美的“相框”,
重新打开一张照片,
在“场景”—“可爱场景”中为照片添加场景。
图5
通过“更换照片”或双击照片的方式来更换场景小框中的照片,更换好后单击“应用”。
图6
单击“饰品”—“导入饰品”将之前做好的闪图素材导入进来。
图7
然后在“用户自定义”饰品中找到刚才导入的闪图,放置好闪图并调整闪图的大小,效果满意后保存为动态图片即可。记得要选择保存为动态图片哦。
图8
再来看看下面制作的宝宝动态相册。效果是不是也很棒呢?为了记录宝宝新年的成长,年轻的妈妈们想必会给自己的宝宝拍很多照片。美图秀秀中有很多超可爱的场景都很适合给宝宝做相册哦!
图9
6.美图秀秀制作动画闪字教程 篇六
▲美图秀秀的“闪字”功能
新增多种动画闪字样式依旧是放在“文字”菜单中,方便用户按习惯查找。
▲选择文字特效
在这个动画闪字分类里,可以看到美图秀秀的多种闪字样式,而且在缩略图里能直观看到想要的文字闪动样式,非常方便,
▲选择逐字变大
按照自己的喜好选择不同的闪字样式、文字大小和颜色,就可以啦。
▲渐变效果
小贴士:要记得这种动态的文字,不能选择合并素材哦,否则就变成不会动的文字啦。
文字效果满意后,可以先预览图片,然后就可以直接保存啦。有喜欢这类动画闪字效果的朋友,推荐迅速下载此版本——美图秀秀2.4.2。
7.美图秀秀教你制作怀旧电影风照片 篇七
是不是很美,很有电影的FEEL?其实步骤超简单。不嗦,步骤如下:
1、在“美图秀秀”软件中打开一张待处理的照片,点击“美化”菜单中的LOMO分类下的“淡雅”特效。
图3
2、接着选择“胶片”特效,并调整图片下方透明度为50%,再选择“泛黄暗角”特效,
图4
3.再选择一次“胶片”特效,调整透明度为35%,并调整亮度,对比度(可根据不同照片的调整哦)。
图5
4.点击“边框”菜单下的简单边框,再选择一个电影边框素材,就大功告成啦!
图6
好了,制作完成,小编自认为很有怀旧得电影效果,大大的满足感。
图7
8.巧用美图秀秀制作非主流签名闪图 篇八
图1
大家觉得怎么样?很个性很非主流吧?想学的话就跟着小编一起来做吧。
1.闪图制作之前要准备一组尺寸相同的自拍照,并将准备的每张照片都做一些特效处理,这样能更有非主流的风格。
图2
小贴士:如果图片尺寸不同也不要紧,只需用美图秀秀的“剪裁”工具把图片剪裁成同样大小再保存就可以了。
2.对每张自拍照添加了自己喜欢的特效后,保存起来备用。
图3
3.所有照片处理保存完毕,现在将照片都导入“用户自定义”饰品,
图4
4.接下来打开任意一张较大的图片作为背景图,使用“涂鸦”功能将图片涂成纯色。
图5
小贴士:背景涂什么颜色随个人喜好而定。
5.把之前保存在“饰品”――“用户自定义”中的照片素材打开,添加在涂好的纯色背景图中,调整好位置、大小。
图6
6.将素材图片全部排列好,使用“裁剪”功能把不要的部分裁剪掉。
图7
7.分别选中间隔的两张素材照片,调整其透明度为34%后将图片保存。
图8
8.把刚才调整的图片还原,将另外两张间隔素材图片的透明度也调整到34%,然后保存备用。
9.如何用美图秀秀制作教师节贺卡 篇九
一、传统的photoshop制作照片边缘的过程(下面步骤是在ps cs3下执行)。
1.打开图片,在图像-调整-亮度对比度下调节,加强一下对比度。
图2
2.开始调色,在此依次建立图层:照片滤镜、曲线、色阶1、色阶2、色彩平衡的图层并例如图中的数据进行调色。
图3
3.调好颜色后,就准备给图片做一个边框。新建一个空白图层,调出调节画笔笔刷的工具栏,勾选需要的选项,调节每一个选项的不同参数,根据个人需要来选。直到找到自己满意的笔刷形状即可。
图4
4.预期的是一个比较简单,但是又比较个性的边框。前景色选择黑色,用刚刚调节好的自定义笔刷开始在新建的图层上面涂抹四周。粗略的先画出一个大致的图形样子来。(一定要在新建的图层上,不然撤销操作是很繁琐的)
图5
5.继续调节设想中的边框,
加大或者减少画笔尺寸和变换其他笔刷是很必要的。
图6
6.继续修改边框,不需要的可以用橡皮工具修饰掉,不过建议在图层上建立模板以方便修改操作。修改完后更改图层模式为“正片叠底”,就可看到修改完之后的效果了。
图7
经过仔细的调整,得到的边框效果还是令人满意的。但是不管是小白还是高手,都希望能够最大限度的简单快速,当然效果又好。别着急,接下来我们就用各个网站都大力推荐的“美图秀秀”来制作一个类似效果!
二、美图秀秀轻松打造个性撕边边框
1.首先启动“美图秀秀”,打开图片,调整一下图片的对比度、饱和度和清晰度,增强照片画面感。
图8
2.还是在“美化”菜单下,我们选择“影楼”―“复古”这个特效,颜色一下子就变得丰富有感觉了。执行完复古效果后,再根据需要调节一下色彩饱和度、清晰度。
图9
3.接下来就开始做边框了!我们点击“边框”选项,在界面中选择“撕边边框”,选择自己满意的边框,在颜色选项里,把颜色调成黑色,就大功告成啦!
图10
10.张扬个性,美图秀秀制作无痛纹身 篇十
下载地址:美图秀秀
小编做了几种效果,展示给大家看看:
图1
图2
不但秀了个性的纹身,仔细的亲们也一定发现,图片的效果也有不同,都是流行的一些影楼LOMO效果。用“美图秀秀”软件都只需要一键搞定哦。
赶快打开一张图片来体验一下吧:
图3
软件还有很多瘦脸、磨皮、美白等美容功能,不过如果只体验无痛纹身,
只要在“美容>>纹身”中,在N多新奇图案中选择喜欢的,用鼠标添加在臂膀处即可。当然你也可以添加在背部、肚脐等处。
图4
为了让纹身效果自然,在添加后用“鼠标右键”选择“正片叠底”功能,让纹身素材完美地融合进皮肤。
图5
别忘记,再给图片换种效果哦,个性“LOMO”和专业“影楼”中有很多流行图片效果,一键搞定,让美图变得简单快速。不用学轻松易上手,菜鸟也能秀出漂亮图片咯!
图6
看看前后的对比效果吧,个性纹身融合进蓝色的图片效果中,让美女更加漂亮:
图7
再来看看另一种效果“蓝调”:
图8
【如何用美图秀秀制作教师节贺卡】推荐阅读:
如何用PowerPoint制作互动式课件03-09
美图秀秀:这个冬天 让复古成为经典10-01
美图秀秀之打造Q版情侣合照10-03
美图秀秀揭秘长腿秘诀:黄金比例秀出来07-13
美图秀秀教你轻松做梦幻效果艺术照11-21
美图秀秀教你不花钱玩转非主流12-25
如何用词语还本造句10-05
如何用徒劳无功造句07-24
如何用英语说明离职原因09-10