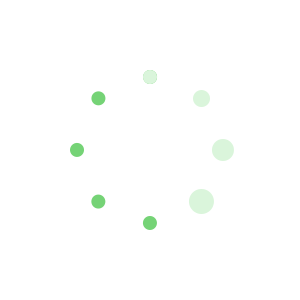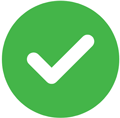计算机组装与组网实训(共10篇)
1.计算机组装与组网实训 篇一
计算机组装与维护实训总结
为加强学生的实践动手能力,为贯彻落实教学计划的要求,培养学生的专业实践技能,计算机在校计算机组装与维护实训室进行了项目实训。实习内容为计算机的组装与相关维护知识。
通过此次实训,使学生能够正确地识别微机配件,熟练地拆装微型计算机,熟悉地安装操作系统及部分常用软件,对系统进行优化和维护,能够鉴别常见软硬件故障,并能够排除基本硬软件故障。
一、充分准备,使学生明确实训的目的与要求
本次实训的目的是通过实训,认清计算机系统各部件的特点,技术参数,性能指标。通过对计算机系统各部件的认识,建立计算机硬件系统的逻辑框架。掌握计算机系统的组装方法及组装后的检查思路和方法;掌握计算机系统BIOS的功能与设置方法;掌握计算机系统中硬盘的数据准备和分区格式化方法。掌握系统软件安装的原则、方法。熟悉多操作系统的安装与管理;掌握常用工具软件的使用。掌握计算机系统系统软件维护的基本方法,了解有关计算机外部设备的分类、工作原理,外设与计算机接口等基本知识,掌握各种外设正确使用方法,并能熟练使用。认清计算机系统故障检测的原则、方法和常见故障的检测分析思路。对计算机系统常见故障能进行简单的分析和判断。
本次实训的要求是:教师要认真给参与实训的学生分好组,实训前公布本次实训内容,要求每个学生认真做好实训前的准备,查阅相关资料,并且要求学生认真、独立完成实训项目,独立撰写实训报告,认真及时进行实训总结。教师在实训期间要检查学生到课情况,及时调整指定的分组角色。实训的后期阶段必须对学生实训进行考核,考核前要制定考核标准,通过现场考核,登记每位学生的考核成绩。
二、精心准备,充分准备好实训条件
根据教学目标和实训的项目内容,认真细致的做好实训的准备工作。依据学生实训人数、实训项目制定实训计划,列出实训设备、工具和材料购置计划。每组主要具备以下实训条件:计算机两套(拆装与维护各一套),上网线路一条及IP两个,万用表一个,螺丝刀一套,尖嘴钳一把,镊子一个。WindowsXP、office、winrar、ghost及杀毒、维护等软件。
三、精心组织,认真做好项目实训
对教师方面,本次实训要求教师每节实训课必须现场指导。教师必须清点学生到场情况并做好出勤记录,在有学生缺席的情况下调整好角色分配。同时要求教师必须把教学内容具体分配到课时,并提供相关内容供学生下载。教师通对学生进行分组,确定不同的角色,布置每个小组完成的工作任务和整个项目。学习中先有学生按要求进行自主学习,老师进行跟踪指导、审核管理、进行批改,并给出考核成绩;对学生方面,本次实训实训考评分合格与不合格两个档次, 个人不能完成相关的内容,有小组集体商讨完成,否则为不合格;再进行检讨补做,直至合格为止。
四、本次实训的效果与经验
通过此次实训,广大同学夯实了基础,锻炼了能力,综合素质得到较大提高。同时实训也为推动我系专业建设提供了丰富的经验。
1、本次实训促进了我系人才培养计划的完善和课程设置的调整。近年来,我系为适应学生的实践需要陆续增设与调整了一系列课程,受到同学们的欢迎。
2、本次实训达到了专业教学的预期目的。在本次实训之后,使学生计算机组装与维护有了正确认识,能够独立第完成计算机的组装,促进了学生自身的发展,培养了他们的环境适应能力及发现问题、分析问题、解决问题的实际工作能力,为他们今后的发展打下了良好的基础。
3、本次实训采用了小组讨论、项目驱动等过程学习法,使学生更能了解和熟悉日后工作中现实的环境,使之及时融入新的工作团队奠定雄厚的基础,对高职教育的学生培养有较强的借鉴作用。
总之,我专业实训经过几年的开展,积累了较丰富的经验,从领导到任课教师对此都十分重视,实训组织工作周密细致,日常管理及时而有效,对存在问题能迅速解决。实践证明,专业实训适应高职学生的特点,符合高职教学规律与学生心理预期。专业实训作为计算机各专业教学体系的一个环节,无论对学生成才还是对教学开展,都有极大的促进作用。
2.计算机组装与组网实训 篇二
关键词:计算机,模拟,组装,实训
一、计算机组装与维护的课程定位
计算机组装与维护课程对应于计算机维修员、计算机销售员、计算机系统维护员, 是计算机应用的一门专业基础课, 对于计算机应用专业学生的职业能力的培养和职业素养养成起着非常重要的支撑作用。计算机组装与维护课程是培养掌握现代计算机组成结构与内部部件的连接, 熟练掌握微机的装机过程与常用软件的安装调试, 并能理论联系实践。
二、计算机组装实训课存在的主要问题
1. 设备有限, 影响微机组装实训课的正常开展。
计算机组装是一个以硬件设备为基础的实训项目, 计算机硬件设备种类繁多, 要想建设一个紧跟计算机硬件发展, 实训内容完整丰富的实训室有一定的难度。另外, 计算机整机的组装拆卸过程并不复杂, 但是却需要足够的细心与耐心。无论是CPU还是内存等都是高科技产物, 一个不小心, 一点小损伤便可能丢失大量的数据, 甚至导致这个部件的损坏。
2. 资金不足, 实训设备不能及时更新。
在实际教学中, 由于资金不足造成硬件设备不齐全或硬件设备不达标, 影响实训课的正常开展;硬件设备无法及时更新, 也造成学生无法接触到最新的硬件设备。
3. 时间与空间上的限制, 影响微机组装实训课的效果。
微机组装课程是一门专业基础课, 覆盖专业面广, 由于学生多, 而实训室与实训设备有限, 大大限制了学生动手操作的机会, 难以保证按质按量的开展实训, 学生实践操作的机会受到限制, 影响了学生实践操作能力的提高。
4. 组装实训内容单一, 不易操作。
现实的实训室设备少、种类单一, 开展的实训内容不太丰富, 学生学到的知识比较有限, 由于设备管理等因素, 学生在操作上也受到了一定的限制, 实训效果不理想。
5. 组装课程考核模式比较单一。
传统的微机组装课程的考核主要以理论知识考查为主, 实训环节的考查比重不够, 这样在一定程度上不利于提高学生的动手操作能力。
三、模拟微机组装实训在教学中的应用
1. 模拟微机组装实训的应用背景
(1) 微机组装实训是高职院校计算机相关专业必修的实训课程, 在传统的教学过程中, 教师根据实训内容给出计算机硬件组成的相关器件, 针对每个器件做相关的剖析, 然后讲解计算机硬件及软件组装的过程及有关的注意事项, 最后分组由学生完成计算机的硬件组装实训。但目前国内不少高职院校由于实训室设备不足或实训设备多为一些淘汰设备, 实训条件远不能满足实际教学的需要。
(2) 计算机的设备更新较快, 学生无法及时掌握最新的硬件情况, 因而存在着很大的局限性。在现有的环境下, 如何为学生提供一个切实可行的实训环境是一个亟待解决的问题。模拟微机组装实训利用计算机多媒体技术, 建立一个虚拟现实的微机组装环境以弥补和解决组装实训中的不足。
2. 模拟微机组装实训在教学中的应用
模拟微机组装利用虚拟环境实现微机组装, 将种类繁多的计算机硬件设备虚拟化, 以图片、动画、视频等方式, 多角度、多方位展示繁多的硬件设备。虚拟设备储存在动态的设备数据库中, 并及时更新虚拟实训室的硬件设备, 学生可以按品牌或型号组装微机, 将实训环境虚拟化、网络化, 实现多人在不同时间、不同地点实现装机操作, 给学生提供一个良好的学习空间, 是计算机组装与维护课的有效辅助教学方式。
(1) 应用模拟微机组装视频教程, 对于初学者没有实践操作过的学生来说, 是一位非常好的课外教师, 学生可以对照教程熟悉和了解计算机组装的流程与注意事项。
(2) 遵循高职院"理论够用, 实践为重"的原则, 通过虚拟实践环境弥补现实课程中受硬件设备条件、时间、地域等限制所带来的实践操作上的不足, 增加学生实践操作的机会, 加强学生实践动手能力。
(3) 改革课程教学及考核方式, 实现即演即练即查的教学模式。由于组装课程是一门操作性极强的课程, 如不能及时将理论转化为实践, 学生很难将空洞而抽象的理论消化, 模拟微机组装软件可以让学生在学会理论之后马上进行实训操作, 并通过完成相应的试题加强知识的巩固。
(4) 用网络将课堂教学延伸到课外, 有效利用课后时间学习。模拟微机组装实训, 学生除了在课堂学习和操作外, 同样可以在课外通过网络使用软件, 实现在课外继续进行组装及测验操作, 将课上、课下有机结合。
3. 模拟微机组装实训在教学中的作用和意义
(1) 丰富教学手段和实训内容。模拟微机组装实训将目前市场上各种主流的计算机硬件如:CPU、主板、内存、硬盘等虚拟化, 以图片和动画的形式可供选择性的展现, 并提供相应的使用说明, 可弥补因缺少实训设备造成不能正常完成实训的缺陷。模拟微机组装实训在一定程度上弥补了硬件设备不达标, 硬件设备无法及时更新, 使得学生无法接触到最新的硬件设备现状。
(2) 节省实训室建设成本, 弥补现阶段实训室资源严重不足的问题。计算机硬件种类繁多, 因而配置方案也是多样化的, 将硬件虚拟化, 学生在虚拟的实训环境中可以对提供的硬件进行任意的配置与组装, 并给出相应的反馈信息, 提示学生组装的正确与否。减少了财力、人力、物力的消耗, 降低实训室建设成本。将真实操作环境模拟到软件中去, 减少或降低组装实训室的建设成本。
(3) 脱离空间与时间上的限制, 学生不用在实训室就可以随时实现计算机组装的模拟操作, 增加学生实践操作的机会, 提高学生实践操作能力。虚拟操作环境可以不受次数限制, 且硬件种类多样化, 丰富实训内容, 满足学生实训多样化的需求, 让学生掌握的知识更加全面, 操作上更加简单、直观, 更方便地掌握计算机组装的过程和方法。
(4) 形成一套完善的微机组装实践教学体系, 集教程、演练、指导为一体, 进一步加强实践与理论的紧密结合。通过虚拟实践环境弥补现实课程中受硬件设备条件、时间、地域等限制所带来的实践操作上的不足, 学生还可以根据自己的实际需要为自己制定一套配置方案, 使学生体会到自己组装计算机的乐趣。
(5) 改革传统的微机组装课程的考核方式, 进一步加强实践与理论的综合考查。传统的微机组装课程的考核主要以理论知识考查为主, 忽略了实训环节的考查, 模拟微机组装实训改革传统的组装课程考核模式, 使考查方式更简单更全面, 改变传统的偏理论知识的考核方式。
四、结束语
3.计算机组装与组网实训 篇三
【关键词】组装 维护 实训
【中图分类号】TP305-4 【文献标识码】A 【文章编号】2095-3089(2015)17-0015-01
近几年,随着国内大学扩招,大学生就业压力日趋增加,据调查计算机科学与技术已经成为就业率最低的专业之一。纵观人才市场,过剩并未出现:一方面,各类IT培训机构层出不穷,陆续输送大量计算机人才。另一方面,高校计算机应届毕业生不再受青睐,甚至毕业后需要参加培训机构重修?为何会出现这种现象,主要是高校计算机应届生只具备理论知识,缺乏实际操作项目的经验。企业需要的是有实际操作项目经验的人才。为了与企业需求接轨,一些大学开始趋向应用型人才的培养,增强学生实用性方面的能力。
为了适应时代的发展与企业需求接轨,我系的课程设置也开始趋向应用型人才的培养。《组装与维护》实训课程具有实践性强、对应用能力要求高、紧贴市场的特点。该课程的总体教学目标为:能够根据需要和行情选购计算机设备,掌握组装计算机的方法、磁盘管理方法和操作系统、应用工具软件的安装使用,能够排除常见的软硬件故障,学会常见外部设备的使用与维护。针对该课程的特点、教学目标以及我系的实际情况,积极探索《组装与维护》实训课程教学方法的改革,对于提高学生实际动手能力具有十分重要的现实意义。
一、教学内容探索
针对《组装与维护》课程的特点,结合我们的实际情况和教学实践,在教学内容上进行了精心安排,主要包括下列几大部分:
1.认识计算机的各部件。计算机中的CPU、内存、主板、显卡等是计算机的基础组件,初步了解它们的性能、指标,以及在主机箱的安装位置。
2.机器组装。计算机整机的组装(包括主板、CPU、内存、插卡、电源的正确安装等)、拆卸过程并不复杂,但是却需要足够的细心与耐心。无论是CPU还是内存等都是高科技产物,一个不小心,一点小损伤便可能丢失大量的数据,甚至导致这个部件的损坏。因此需要我们大胆而细心的去做。
3.计算机系统管理与优化。计算机系统的管理BIOS的设置方法、CMOS参数设置、硬盘的分区格式化。计算机系统的优化是一门很实用的技术,可以提高计算机的运行速度。
4.操作系统、驱动程序及常用软件的安装与维护。先安装WindowsXP操作系统,然后安装各板卡的驱动程序和需要用到的各种应用软件。然后是对系统的维护。
5.工具软件的使用。学习一个很有用的分区软件,可以改变硬盘分区的大小。
6.故障的检测定位与排除。根据故障的特点判断故障的类型,然后排除故障。
7.市场调研。通过互联网进行市场调研,根据自己的需要和市场行情为自己制定一套配置方案。
二、教学方法的探索
《组装与维护》是一门理论与实践紧密结合,非常注重实践动手能力的课程。在教学过程中,根据课程内容的特点采用不同的教学方法。
1.利用多媒体课件演示与实物展示相结合的教学方法。多媒体辅助教学以它直观、形象、生动的演示功能,给学生带来多感官、多类型的刺激,而且能充分调动学生学习的自主性,通过多媒体课件演示教学能够加深学生的理解,增强教学效果。
2.以学生为主,教师为辅的实践型教学方法。在前面的教学过程中,学生对计算机的各个部件已有了初步的了解,在后面机器装拆的实验中,以学生实际操作为主,教师只是在实验开始前为学生讲解一下实验过程中的注意事项。比如内存条、各种板卡在插拔的时候要垂直与主板,并且卡的两头要用力同时按下;CPU上标示有金三角的那一端一定要对齐插座上也有金三角的地方,小心插入CPU,以防损坏。这种教学方法能够提高学生的实际动手能力。
3.制造故障-查找故障-排除故障的实训性教学方法。对计算机故障的排除是计算机维护的基本技能。在进行故障的检测定位与排除实验时,教师首先讲解计算机故障的种类、检测方法以及排除方法,然后让学生对自己组装的计算机进行检测,有故障的机器进行故障分类并排除故障,没有故障的机器学生自己动手制造故障,然后进行分析排除。这样即提高了学生的兴趣,又提高了他们的动手能力。
4.结合实际进行市场调研的教学方法。由于时间关系,学生不能到市场进行实际调研,我们提高互联网,让学生从网上查找各种部件的性能指标以及当前市场的价格,根据自己的实际需要为自己制定一套配置方案,使学生体会到自己组装计算机的乐趣。
三、考核方法的探索
对学生进行实践考核,是对学生实际能力最好的检验。考核方法可以分为两种形式:
1.分步考核。对学生每一次实验的过程以及实验报告进行考核,这样可以促进学生认真对待每一个实验,提高学生的实际操作能力。
2.综合考核。综合考核就是让学生完成机器组装、系统安装、软件安装、系统优化调试等一系列实验过程,然后对这一系列实验过程进行考核,这样有助于培养学生的综合实践能力。
四、目前存在的不足及后期展望
一方面,由于该课程开设的时间较短,课程内容较多,学生学到的只是较为浅显的东西,不能深入到课程的精髓,更没有到市场实际调研的时间,这样使整门课程的教学效果受到很大影响。建议今后在课程设置上能有充裕的时间,使学生的实际应用能力能有更大的提高。另一方面,学生在机器组装实验过程中,虽然教师一再强调正确的操作方法,但是有的学生还是不小心,造成一些重要部件的损坏。即影响后面的实验,又增大了实验设备的维修费用。为了减少实验设备的维修频率和维修费用,建议使用虚拟机进行预先教学。
五、 结束语
《组装与维护》是一门实践性很强的课程,它跟理论结合很紧密。在今后的教学中,努力加强学生的实践机会,使学生通过这门课程的学习,对他的后续课程及就业有更大的帮助。
参考文献:
[1]杜林.《计算机组装与维护》教学方案研究与实践[J].山东教育学院学报,2008,(3).
[2]匡桂阳.《计算机组装与维护》教学改革探索与实践.[J]改革探索,2009,(5).
4.计算机组装与组网实训 篇四
浅析《计算机组装维护与维修》实训课
对于高职高专的学生,应该以培训其职业能力为核心,注重技能训练,尤其是训练解决实际问题的能力.这一点在计算机维修行业显得尤为重要.“计算机组装维护与维修”这门课在培养计算机及相关专业学生的.实践动手能力及创新能力方面起着非常重要的作用.
作 者:魏湛冰 作者单位:山东电子职业技术学院,管理应用与外语系,山东,济南,250014刊 名:硅谷英文刊名:SILICON VALLEY年,卷(期):“”(13)分类号:Q71关键词:计算机 实训
5.计算机组装与维护实践实训总结 篇五
(1).对系统进行安全设置的基本思路
公用微机的操作者一般分为三大类:第一类是系统管理员,系统管理员拥有对系统的绝对控制权,一般来说没有必要对系统管理员的权限进行限制;第二类是普通用户,普通用户使用计算机完成各种工作,因此必须获得一定的权限,不过也要防止普通用户超越权限或破坏系统;第三类为非法入侵者,入侵者根本无权使用计算机,对入侵者一定要将系统的一切功能全部屏蔽,计算机组装与维护实训报告总结。
按照这个思路,首先必须对windows 98的正常操作人员(包括超级用户)进行设置,将操作人员名单全部输入到系统中,然后分别对他们的权限进行适当设置,这样既保证了他们的安全,又禁止他们越权操作,最后便是采取措施,防止非法用户“入侵”,确保系统安全。
(2).微机操作人员的设置
windows 95系统是一个多用户操作系统,但它在用户管理方面却十分混乱,非法入侵者甚至可以在启动时通过密码确认框直接添加新的用户,这对控制系统带来了很大的.不便。不过windows 98对此进行了改进,它提供了用户名的选择性登录功能,所以可事先将所有用户全部添加到系统中,然后由系统在启动时将这些用户列表显示出来,不同用户从中选择自己的用户名并输入相应的密码之后即可以自己的名义启动系统,而非法用户则无法通过密码确认框直接创建新用户,他们只能通过按下“取消”按钮或esc键来进入系统。这样,机器便能明确地区分正常用户(包括超级用户和普通用户)与非法入侵者——通过登录框选择用户名并输入密码进入的是正常用户,使用“取消”按钮进入的是非法入侵者,可以据此分别对他们的权限进行限制。
须要说明的是,windows 98在默认情况下仍然采用与windows 95相同的“老式”用户名登录方式,我们想要使用用户名选择性登录方式则应执行如下步骤:
下面1~4步骤主要用于在windows 98中设置用户名及密码,若用户已经设置过,则可跳过这些步骤,直接从第5步开始,实习报告《计算机组装与维护实训报告总结》。
1.双击windows 98“控制面板”中的“密码”图标,打开“密码属性”设置框。
2.复选“用户可自定义首选项及桌面设置,登录时,windows将自动启用个人设置”选项。
3.根据需要决定是否选择将“开始”菜单添加到用户的自定义设置中(一般应选择“是”),然后单击“确定”按钮,接着根据屏幕提示设置适当的用户密码。
4.单击“确定”按钮退出设置框。
重新启动计算机,此时系统就会弹出一个常规性的密码设置窗口,可输入刚设置的用户名及密码,按正常方式启动windows 98。
5.启动“控制面板”,双击“网络”图标,打开“网络”设置框。
6.在“网络”设置框中选择“配置”选项卡。
7.从“主网络登录”列表框中选择“microsoft友好登录”选项。
8.单击“确定”按钮并重新启动计算机。
此后,windows 98启动时弹出的密码设置框就会发生根本性的变化,它会将所有已经添加的用户名全部以列表方式显示出来,广大用户只须在“选择用户名”列表框中选择自己的名称,然后再在“密码”框中输入相应的密码即可启动各自的系统配置。
6.计算机组装与组网实训 篇六
课程名称:计算机组装—DIY与维护
指导教师:刘华萍
实训名称:市场调研及硬件拆、装
班级: 姓名: 学号: 实训成绩: 序号: 实训日期:1-5周
一、实训的目的与要求
1. 初步了解计算机硬件各组成部件。
2. 熟悉计算机各个部件的选购。
3. 能根据需求制定经济、实用的购机方案。
4. 了解计算机拆装的注意事项。
5. 进一步熟悉计算机各部件。
6. 认识各部件的外部特征,尤其是安装标记的识别。
7. 掌握规范的计算机硬件组装方法。
8. 为计算机硬件维护奠定基础。
二、实训软硬件要求
1. 所需工具:一把带磁性的“十字”螺丝刀、镊子、尖嘴钳。
2. 足够大的操作台。
3. 计算机整机全套配件
三、实训操作步骤
参照书上第1-2章内容,列出你经过市场调研的购机方案(硬件配置表),简要概括你拆装计算机的实际操作步骤(不超过三十步或四页,不需图片)
四、总结
7.计算机组装与组网实训 篇七
关键词:计算机组装与维护,一体化实训室,建设构想
随着计算机技术的迅速发展, 计算机的使用已经深入各行各业。技工教育是直接为社会经济和社会发展服务的, 它是直接为人的就业服务的, 是培养社会大量需求的具有一定专业技能的熟练的劳动者和各种实用人才的。而技校学生毕业后是社会建设的主力军, 所以各技工院校都开设了计算机组装与维护这门课程。在传统教学中, 计算机组装与维护这门课程教学环境落后, 配置资源不尽合理, 学生最终的动手能力和理解能力差。什么样的环境更适合计算机组装与维护这门课程的教学呢?在长期的教学和学习中, 我们认为教学中创建一体化实训室, 在教学过程中实现教、学、做一体更有利于课程发展。
一、什么是计算机组装与维护一体化实训室
计算机组装与维护一体化实训室从技工教育角度讲就是在教学过程中创造教、学、做一体的教学环境。即教师在这样的一个环境中教学, 将理论与实践教学内容相结合, 将知识与技能相结合, 用真实的环境进行项目教学。教学过程中讲练结合, 充分发挥学生的自主性和创造性, 学生可以亲自组装选择部件、组装计算机、安装软件、进行BIOS设置、维护计算机的运行, 并检测和处理计算机的故障。这样加深学生对计算机组装与维护基本知识的理解, 可以收到更好的效果。并且在课余时间充分利用该教学环境自主学习。
二、为什么要建设计算机组装与维护一体化实训室
计算机组装与维护是计算机专业的一门专业基础课, 但是其作为计算机应用技术, 在学习的过程中只要抓住课程性质和学习的基本方法, 任何专业的学生都可以学好这门课程, 并且掌握这门技能。那么, 如何在教学过程中充分展示这门课程性质和学习方法就显得尤为重要。这门课程的理论与实践结合得相当紧密, 在教学过程中不但要有好的理论教学环境, 还要有适合的实践环境, 计算机组装与维护一体化实训室就是一个很好的教学场所。建设一体化实训室的原因主要从如下几个方面进行考虑:
1.岗位群中实际工作的需求
目前, 计算机是各个行业必备的工具, 如果在工作中不能正确使用和维护计算机就会对实际工作产生重大影响, 甚至导致不能完成正常工作。例如:对于机械加工类专业来讲, 原来都是手工操作的是普通机床, 而现在逐步为数控机床所取代, 而驱动数控机床的正是计算机, 这就需要学生在学好对数控技术专业技能的同时有足够的计算机维护方面的知识。而对实际工作中的岗位未来的要求, 学生不仅要掌握本专业的专业技术, 还要掌握与本专业技术密切相关的技术。计算机组装与维护技术就是在各个行业中必不可少的技能, 是目前岗位群中实际工作的需要。
2.计算机组装与维护课程实际教学的需求
计算机组装与维护是一门实践性很强的技能, 大部分教学内容需要反复练习、反复实践才能理解和掌握, 但是传统的教学模式理论与实践结合得不够紧密, 学生不能灵活运用所学知识针对计算机运行的具体情况制订相应的解决方案。在计算机组装与维护一体化实训室教学环境中, 教师能够很好地理论联系实践, 采用项目教学方式, 用实际的组装与维护环境, 对计算机组装与维护的授课内容进行有效组织。这样, 使抽象的理论具体形象, 对学生的实践能力、职业能力都很有益处。因此, 计算机组装与维护课程的实践教学需要一体化实训室。
3.计算机类课程培养人才的有效手段
技工院校培养的计算机人才属于应用型人才, 主要是计算机技术的相应应用。各类工作人员在做好本专业工作时, 要有丰富的实践工作经验及适合本课程职业能力培养的教学资源, 也就是说要有好的教材、课件、教案、考评方案, 等等。更重要的是还要有良好的教学环境, 而目前一体化实训室就能满足计算机组装与维护这门课程的需求, 也只有利用一体化实训室才能能更好地发挥各方面优势, 有效培养计算机组装与维护方面的人才。
三、如何建设计算机组装与维护一体化实训室及考虑的相 关因素
建设一体化实训室的目的就是在整个教学过程中实现在教中学、在学中做、在做中练、在练中精, 实现理论和实践的一体。这里蕴涵丰富的现代职业教育的理念、思想和方法。建立 一体化实训室需要我们具体解决职业教育及课程领域中的诸多问题, 主要包括以下几方面。
1.教学目标的设计
教学目标是教学活动中所追求的、学生在学习过程结束后应实现的最终行为, 是预期的教学效果, 良好教学目标的确立可以促使教学活动往期望的教学成就靠拢, 并衡量教学策略对学生的影响程度, 因此清楚地表述教学目标具有重要意义。计算机组装与维护这门课程开设的目的就是满足当前各行各业劳动者在相应的职业工作中对计算机能力的需求, 计算机已经成为各行业必备的工具, 而在使用计算机的过程中会出现各种各样的故障, 如何更好地使用计算机已经成为职业工作中一项不可或缺的工作, 从而确定计算机组织与维护这门课程的教学目标是:课程结束后, 学生应该掌握计算机系统的组装方法, 能进行计算机的维护、熟练使用计算机外设、诊断计算机系统的故障、对常见故障进行排除和维修, 等等。
2.教学任务的设计
对于计算机组装与维护这门课程教学任务的设计, 传统的教学主要体现在传授理论知识, 由于抽象的理论知识缺乏与工作更直接的关系, 对学生综合能力的提高程度有限, 要想促进学生综合能力的提升, 就需要我们设计科学合理的教学任务。在这门课程教学任务设计过程中, 主要是怎样认识计算机、如何选购计算机部件、组装计算机的方法、计算机病毒的防范、计算机软硬故障的处理等几个大的方面。根据这些典型 的工作任务, 帮助学生在学习新知识的同时获得关键技能, 让理论与实践联系得更紧密。
3.教学情境的创设
教学情境是教师在教学过程中设计学生学习的“场景”和“环境”, 一体化实训室需要相应的教学媒体和环境, 应该设置尽量真实的现场环境, 让学生有机会完成与真实工作相一致的学习任务。
计算机组装维护这门课程的教学任务中的认识计算机, 我们可以采用现场教学的方式, 在一体化实训室讲授, 每两三名学生一台计算机, 让学生在真实环境和多媒体教学现场中掌握计算机的每一部分。对于硬件选购这一部分内容, 根据计算机实际发展情况确定, 计算机内部结构从应用角度讲基本是相同的, 机器的更新换代只是内部结构和性能发生了根本变化, 我们可以收购淘汰电脑, 然后取其各种部件, 作为选购的对象, 在学生选购之中, 我们结合一体化实训室中已有的部件再插入相应的多媒体教学, 让学生充分掌握选购部件时, 每一部件应考虑哪些性能指标, 从而进行理论知识的学习。为了充分与目前计算机市场接轨, 可以引入互联网, 让学生模拟当前配置, 根据自己的需求, 模拟现场组装电脑, 应该如何选择。对于计算机组装这一部分内容, 待学生选择好部件之后, 结合多媒体教学讲授常规安装方法、安装过程及注意事项, 让学生自己进行整台计算机的硬软件组装, 让学生感受到自己成功安装电脑的喜悦。对计算机病毒的防范也是在此基础上结合当前杀毒软件进行的有的放矢的训练, 同时通过多媒体教学讲解计算机病毒的基本知识。最后一部分内容也是学习这门课程的关键内容, 我们在一体化实训室设置多种软硬件的故障现象, 通过多媒体讲解每一种故障现象的处理, 通过实践活动让学生真正处理计算机运行过程中的具体问题。
通过以上教学情境的分析, 一体化实训室需要多媒体教学设备、多台各品牌各型号的计算机配件, 同时为使学生在学习中及时了解目前流行的软硬件技术, 该教室还要接入互联网。
4.教学方法的设计
计算机组装维护这门课程采用单一的教学方法不能满足课程性质的要求, 应采用多种教学方法结合的方式进行教学才能收到良好的教学效果。这门课程可以用四阶段教学法, 即教师首先创设教学情境, 其次老师演示让学生知道怎么做, 让学生在做的过程中知道做什么, 为什么这么做, 最后老师布置练习任务对学习的整个过程进行练习总结。部分内容还适合选用项目教学法、 现代工作岗位培训法和角色扮演法。
5.教学场景的设计
计算机组装与维护一体化实训室应该考虑建立如下几个区间:第一, 部件展示、模拟交易区;第二, 硬软件组装、维护区;第三, 多媒体教学、讨论区。
总之, 在实施教、学、做一体化的教学场所, 教师应当根据以上考虑因素, 为学生设计一个尽量真实的环境, 在这个环境中, 学生用现有的实习实验设备完成具体的学习任务, 并获得相应的专业技能, 使学生积累一定的工作经验, 最终实现技工教育最关键的一体化教学目标。
参考文献
[1]黄大庆.电脑组装与维护维修校内操练室建设初探.青春岁月, 2012 (6) .
[2]吕侃徽.计算机组装与维护理实一体化教学实践与思考.科技信息, 2012 (18) .
8.计算机组装与组网实训 篇八
关键词:B/S模式;ASP.net;数据库;硬件组装;仿真系统
中图分类号:TP305-4 文献标识码:A文章编号:1007-9599 (2011)05-0000-01
Training Computer Hardware Assembly Based on B / S Mode Simulation System
Chen Wenzhong
(Qiao Xing School of Light Industry of Fujian Province,Fuqing350301,China)
Abstract:The ability to design a set of B / S mode of operation, computer hardware assembly simulation system, to solve the school students in the "Computer Assembly and Maintenance" link in the training course because common sense is not familiar with the expensive CPU, memory and even the motherboard Interface broken, both to enable students to learn intuitive skills, training equipment can reduce wear and tear, but also to update the hardware simulation system of the database, ensuring the timeliness of training content.
Keywords:B / S model;ASP.net;Database;Hardware assembly;Simulation system
一、设计背景
软件的安装实训可以用虚拟机来实现,而硬件组装,则需要开发一套能运行于网络的仿真系统,可以随时添加新的计算机硬件,让学生在仿真环境中进行实训,加深对有关知识的掌握,然后再通过实物进行实训,这样既能学到真正的技能,又能降低实验耗损,这就是本文所提出的计算机硬件组装仿真系统(下文简称“仿真系统”)设计的原意。
二、仿真系统的结构
目前互联网技术的广泛应用,几乎所有的学校都有自己的校园网络,因此,仿真系统应基于网络环境运行才切合当前的实际。以ASP.net为开发环境,以SQL Server为数据库平台,辅以Flash Action Script,或3DS-Max、Vega等,以ActiveX技术集成后,用户以B/S模式访问仿真系统,通过WWW服务器即可使用本系统进行模拟实训。
三、仿真系统的功能结构
仿真系统在功能上应该分为前、后台两部分。后台部分由教师使用,实现前台用户的管理、各硬件的数据(含图片等媒体)的编辑、实训环节设计,以及系统维护等功能;前台部分由学生使用,学生登录后可以实现硬件组装的各项实训内容:硬件信息的浏览、硬件相互搭配实训、以主板为平台的硬件组装实训,系统会根据学生的操作给出相应的评价或提示。
四、仿真系统核心问题
仿真系统最为核心的问题在于数据的采集,应体现“时效、完整、正确”三原则。
“时效”:指的是在数据库中应随时更新市场最新的主流配件数据。
“完整”:指的是配件数据采集时应是全面的,不能忽略任何一个细节,这不仅是为了给学生以足够的数据信息,更应该是为后面的组装实训提供可靠的判断数据源。
“正确”:难以想象,将错误数据录入系统后程序将如何给出一个正确的结果。
五、仿真系统前台功能流程
(一)遴选与浏览。前台用户登录仿真系统后,根据界面直接给出常用的配件的“选单”,用户可以通过“部件名称”栏下的配件选择按钮,直接从数据库中浏览、遴选本类配件。(二)数据分析。学生选好各个配件之后点击“提交分析”按钮,系统即开始根据数据库中的各个配件的参数,以及它们之间搭配信息进行分析。首先从“正确性”上分析,判断学生所选的配件是否能够正确地搭配;其次可以在正确的基础上分析其“合理性”,判断是否有比较明显的“高低配”,并给出相应的分析报告供学生参考,让学生学到更高层次的知识点。(二)仿真组装。通过“正确性”分析的配件组合才可以进入该功能模块。该模块以Flash Action Script设计,以主板为基本平台,读出固定大小的图片,及主板上各个插槽、接口的坐标数据,同时将所选的配件的正面图以缩小的方式显示在右侧,界面上同时给出提示:“拖动配件到主板上,并调整好方向后确认”,界面下方还有“逆转”、“顺转”及“OK”三个按钮,分别是对拖放到主板上的配件进行逆时针旋转90度、顺时针旋转90度,以及旋转合适、拖动位置正确后确认的,如果系统判断位置正确、角度无误,在点击“OK”按钮后即自动“吸附”到主板相应的位置、并在主板相应位置上以“覆盖”方式显示配件示意图,相应的,右侧此配件数就减一,若数量为0就呈灰色,不能再被拖出。
六、系统的技术难点
从技术上说,要实现本系统是可能的,但本系统同样有几个难点需要认真对待:
(一)数据库结构的设计。这是最为关键的,难点不在于配件的参数数据结构的设计与存储,而在于不同配件间相互配合的数据结构的设计,以及上述的“数据分析”、“模拟组装”功能模块要用到的性能参数以外的数据存储与采集。(二)数据分析模块的设计。要从丰富的数据库中读取出多达近十个“必须”的配件关联数据,并对它们之间的配合是否正确、合理进行数据分析也是本系统的一个技术难点,这不但依赖于数据的丰富和完整,与算法也有很大关系。(三)模拟组装模块的设计。易于使用的模拟组装功能是通过Flash来制作的,读出数据库中的数据和图片,并以交互式动画的形式给予实现,同样也依赖于数据库中足够的数据支持,设计高效的算法也至关重要。(四)界面的设计。这个系统之所以有设计与使用的价值,主要的对象就是电脑初学者,包括未成年的中职生,他们的年龄决定了软件的界面应该是缤纷多彩的,交互性要好,最好能定制背景音乐,同时给予视频、Vega、3DS三维影像的辅助教学,那样效果会更好。
七、结束语
本文只是给出了硬件组装仿真系统的设计方案,尚未有成品,文中的图片系绘制所得,并非真实软件进行截屏,希望以此抛砖引玉,能有好的软件作品解决目前众多学校面临着的硬件组装实训难的问题,既让学生能掌握到真正实用的相关技能,又能让学校最大程度地降低实训损耗。
参考文献:
9.计算机硬件及组装实训报告 篇九
系 别 电子信息工程系 专 业 现代教育技术 班 级 现
教
三
班
姓 名 辛 玉 兰 指导老师 王 军
完成时间
2012年11月23日
绪
言
通过对计算机实训课的学习。在这段时间里,我们小组同学之间通过合作帮助,共同学习,已经基本掌握了实训项目的一些基本知识。我们在第一次实训项目计算机硬件及组装中学会了如何对计算机硬件进行组装,在第二次实训项目硬盘分区中,我们学会了对硬盘如何分区,在第三次实训项目Windows XP操作系统中,我们学会了对Windows XP操作系统的安装方法与技巧,第四次实训项目驱动程序中,我们学会了如何安装驱动程序的方法与技巧以及本台计算机是否安装了驱动程序的判断方法,在第五次实训项目应用软件安装中,我们学会了一些简单的应用程序的安装与卸载,然后在最后一次实训项目系统维护中,我们学会了如何对计算机进行维护的方法与技巧,了解了如何进行对计算机的维护与清理。在这次实训学习中,虽然时间很短,不过我们学到了很多东西,也体验到了合作学习的快乐,对我们以后的学习和工作有很大的帮助。
1目录
1实训题目 计算机硬件及组装..............................1
1.1实训目的............................................................1 1.2实训项目............................................................1 1.3实训过程............................................................1
1.3.1项目意义.......................................................................................................................1 1.3.2项目规划.......................................................................................................................1 1.3.3基本概念.......................................................................................................................1 1.3.4项目步骤.......................................................................................................................2
1.4项目总结............................................................3
2实训题目 硬盘分区.....................................4
2.1实训目的............................................................4 2.2实训项目............................................................4 2.3实训过程............................................................4
2.3.1项目意义.......................................................................................................................4 2.3.2项目规划.......................................................................................................................4 2.3.3基本概念.......................................................................................................................4 2.3.4项目步骤.......................................................................................................................5
2.4项目总结............................................................5
3实训题目 操作系统安装..................................6
3.1实训目的............................................................6 3.2实训项目............................................................6 3.3实训过程............................................................6
3.3.1项目意义.......................................................................................................................6 3.3.2项目规划.......................................................................................................................6 3.3.3基本概念.......................................................................................................................7 3.3.4项目步骤.......................................................................................................................7
3.4项目总结............................................................7
4实训题目 驱动程序.....................................8
4.1实训目的............................................................8 4.2实训项目............................................................8 4.3实训过程............................................................8
4.3.1项目意义.......................................................................................................................8 4.3.2项目规划.......................................................................................................................8 4.3.3基本概念.......................................................................................................................8 4.3.4项目步骤.......................................................................................................................8
14.4项目总结............................................................9
5实训题目 应用软件安装.................................10
5.1实训目的...........................................................10 5.2实训项目...........................................................10 5.3实训过程...........................................................10
5.3.1项目意义.....................................................................................................................10 5.3.2项目规划.....................................................................................................................10 5.3.3基本概念.....................................................................................................................10 5.3.4项目步骤.....................................................................................................................11
5.4项目总结...........................................................11
6实训题目 系统维护....................................12
6.1实训目的...........................................................12 6.2实训项目...........................................................12 6.3实训过程...........................................................12
6.3.1项目意义.....................................................................................................................12 6.3.2项目规划.....................................................................................................................12 6.3.3基本概念.....................................................................................................................12 6.3.4项目步骤.....................................................................................................................13
6.4项目总结...........................................................13
21实训题目 计算机硬件及组装
1.1实训目的
1.认识计算机的硬件
2.掌握计算机硬件组装的步骤及注意事项
1.2实训项目
如何组装一台电脑
1.3实训过程
第一.组装前的准备。第二.安装CPU.第三.安装内存。第四.安装主板 第五.安装显卡 第六.安装硬盘 第七.接插数据线 第八.接插电源线 第九.插电源接口 最后.盖上机箱盖
1.3.1项目意义
1.学会对计算机硬件组装
2.熟练掌握计算机硬件的组装,组装一台完整的计算机。
1.3.2项目规划
1.对各部件功能的认识。2.组装一台完整的计算机。
1.3.3基本概念
硬件系统:是指构成计算机的物理设备,即由机械、光、电、磁器件构成的具有计算、控制、存储、输入和输出功能的实体部件。
11.3.4项目步骤
第一.准备好组装电脑的配件和一把螺丝刀,一定要记得消除身上的静电; 第二.CPU的安装: CPU插座,它的一个角比其它三个角少一个插孔,CPU本身也是如此,所以CPU的接脚和插孔的位置是对应的,这就标明了CPU的安装方向。安装CPU时先拉起插座的手柄,把 CPU按正确方向放进插座,使每个接脚插到相应的孔里,注意要放到底,但不必用力给CPU施压,然后把手柄按下,这样,CPU就被牢牢地固定在主板上了,然后安装上CPU风扇,风扇是用一个弹性铁架固定在插座上的。当取下CPU时,先取下风扇;然后要先把手柄拉起来,再取下CPU。第三.内存安装:
安装内存要小心不要太用力,以免掰坏线路,内存条上金属接脚端有两个凹槽,对应内存插槽上的两个凸棱,所以方向容易确定。安装时把内存条对准插槽,均匀用力插到底就可以了。同时插槽两端的卡子会自动卡住内存条。取下时,只要用力按下插槽两端的卡子,内存就会被推出插槽了。
注意事项:安装风扇、内存的时候,首先注意是否安装正确。比如内存的防呆接口位置;其次,位置摆放正确,就可以大胆的用力,这些东西不是那么脆弱的。第四.安装主板:
主板上的CPU和内存要先安装好,别忘了接CPU风扇的电源线。主板上一般有5到7个固定孔,它们的位置都符合标准,这点你不用担心。在底板上有很多个螺钉孔,你要选择合适的孔与主板匹配,选好以后,把固定螺钉旋紧在底板上;现在的大多机箱已经安装了了固定柱,而且位置都是正确的,不用我们再单独安装了。然后把主板小心地放在上面,注意将主板上的键盘口、鼠标口、串并口等和机箱背面档片的孔对齐,使所有螺钉对准主板的固定孔,依次把每个螺丝安装好。总之,要求主板与底板平行,决不能搭在一起,否则容易造成短路。记住一定要把螺丝口对准于支撑的螺丝,然后把螺丝垫片,记住一定要垫,防止连电导致配件损坏。有可能一的螺丝口对不准支撑螺丝,多用力气,就能够对准了。
然后拿螺丝刀把螺丝对准上到支撑的螺丝里,记住不要上的太紧,否则,其他螺丝无法安装。并且太紧,会导致主板变形,有可能会使机器无法正常运行。不要上太多的螺丝,如果产生无法开机的现象,可以卸下几颗不重要的螺丝,并放松其他螺丝。第五.安装显卡:
主板上黑色槽是ISA插槽,白色插槽是PCI槽,还有一个棕色的是AGP插槽,专门用来插AGP显示卡的。把显示卡以垂直于主板的方向插入AGP插槽中,用力适中并要插到底部,保证卡和插槽
2的良好接触。第六.安装硬盘:
下面就是插硬盘了,这款机箱,和一般机箱不一样,硬盘安装采用托盘式。你可以从前面把托盘卸下,然后通过螺丝钉把硬盘固定在托盘架上,然后放回去。从里面插电源和数据线。第七.接插数据线:
新型的ATX主板上有一个软驱接口、两个IDE口。IDE口是用来连接IDE设备的,一般是硬盘和光驱。主板上的两个IDE口,一个是主接口,一个是副接口。每个IDE口可以连接两个IDE设备,所以,一台电脑最多可连接四个IDE设备。连接的时候要注意,不仅两个IDE口之间有主次关系,接在同一个IDE口上的两个IDE设备之间也有主次关系;主硬盘,也就是启动硬盘必须作为主设备接到主IDE口上。比较新的主板没有这样严格的要求。在主板上,主IDE口一般用“Primary IDE”或“IDE 1”来表示。另一个用“Secondary IDE”或“IDE 2”表示。在主板的各个接口附近都标明了第一根针的位置,在接线之前先要弄清楚。我们用到的连接线有软驱线、硬盘线、鼠标连接口和打印机连接口。硬盘数据线是40芯的,有3个接头,它们不分顺序。其中两个接头连接硬盘和光驱,第三个接头接到主板的主IDE接口上,不要接到副IDE口上。第八.接插电源线:
ATX电源比较方便,它的开关不是由电源直接引出的接线,而是在主板上,由主板控制。ATX电源有三种输出接头,这个比较大的是主板电源插头,并且是单独的一个,其中一侧的插头有卡子,安装时不会弄反。连接时只要将插头对准主板上的插座插到底就可以了。第九.插电源接口:
下面要注意了,开始插电源接口不难插,现在的主板的电源插座上都有防呆设置,差错了是插不进去的。先插最重要的24pin 的,就在主板的外侧,很容易找到,对准插下去就可以了。最后。盖上机箱盖:
连接键盘和鼠标:最后还要把主机和显示器、键盘等部件连接起来。因为组装电脑只是组装主机这一部分。先来接键盘,键盘接口在主板的后部,是一个圆形的。键盘插头上有向上的标记,连接时按照这个方向插好就行了。这种圆口的PS/2鼠标就插在键盘上面的鼠标插孔中;如果你买的是AT主板,没有这种圆形的鼠标插孔,就要买串口的鼠标,并接在9针的串口连接器上。
1.4项目总结
通过对计算机硬件组装的学习,进一步了解了计算机硬件系统的组装作用及它们各自所起的功能。以及安装的方法。
32实训题目 硬盘分区
2.1实训目的
掌握使用硬盘分区软件进行硬盘分区
2.2实训项目
如何划分硬盘空间
2.3实训过程
1.放入光盘
2.开始——关闭计算机——重启电脑后按键盘F12——按线上的箭头 3.按数字3——删除——OK——确定——执行——是——确定。4.删除原来的所有分隔磁区
5.新建——建立为主要分割磁区——分割磁区类型:NTFS——大小8000——预设值——NTFS版本(V):3.1(Windows XP)——确定——在第一个分区上单击右键→进階→设定为作用(状态为作用)
→【确定→ctrl+alt+del→恢复】点击执行,按确定重新启动
2.3.1项目意义
有利于管理,系统一般单独放一个区,这样系统的区由于只放系统,产生的碎片很更少,系统也比较稳定,而且这样硬盘的寿命会更长。软件放一个区,软件升级或者安装软件,会产生些碎片,这样放一个区容易管理也容易整理碎片。多媒体文件和BT的东西最好能再放一个区,BT对硬盘损坏比较大,虽然现在BT都有缓冲的功能,但也不会减多少对硬盘的损坏。多个分区,会比较安全。就算一个区损坏,那么也其它区的数据也很少受到影响。文件夹多会降低区文件搜索速度,而且删除增加也会产生比较多的碎片;而分区是将硬盘分成几个部分,虽然分区有利于管理,但也不要滥分,最多不要超过8个为妙。大范围你可以使用分区,小范围你可以使用文件夹(例如放软件的使用分区,软件这个区里面软件的分类使用文件夹-多媒体软件,系统软件等)。
2.3.2项目规划
对磁盘进行合理分区
2.3.3基本概念
磁盘分区:计算机中存放信息的主要的存储设备就是硬盘,但是硬盘不能直接使用,必须对硬
4盘进行分割,分割成的一块一块的硬盘区域就是磁盘分区。
主分区和扩展分区。主分区是能够安装操作系统,能够进行计算机启动的分区,这样的分区可以直接格式化,然后安装系统,直接存放文件。
逻辑分区:是硬盘一块连续的区域,不同之处在于,每个主分区只能分成一个驱动器,每个主分区都有各自独立的引导块,可以用fdisk设定为启动区。一个硬盘上最多可以有4个主分区,而扩展分区上可以划分出多个逻辑驱动器。
2.3.4项目步骤
1.放入光盘
2.开始——关闭计算机——重启电脑后按键盘F12——按线上的箭头 3.按数字3——删除——OK——确定——执行——是——确定。4.删除原来的所有分隔磁区
5.建立分区:(未被分区之前总容量是76.253.8GB)
6.建立主分区:格式为NTFS,大小为30MB.逻辑分区可建立多个,格式为NTFS,在这里,我建立两个逻辑分区,大小分别为23MB和21MB.7.在第一个分区上单击右键→进階→设定为作用(状态为作用),点击执行,按确定重新启动
2.4项目总结
通过对硬盘分区软件进行硬盘分区的学习,进一步对磁盘分区进行掌握,在什么情况下选择NTFS的格式,在什么情况下不能选择FAT32,对主分区(储存系统程序)和逻辑分区的认识,C盘一定要选择主分区,而D、E、F盘选择逻辑分区。按磁盘的大小进行分区。
53实训题目 操作系统安装
3.1实训目的
掌握操作系统的安装技能
3.2实训项目
如何安装Windows XP操作系统
3.3实训过程
1.在启动计算机时立即按Enter一次(在5秒内按)
2.启动计算机Windows Setup:set up is loading files
3.Windows XP Professional——请按Enter键——欢迎安装程序:要现在安装Windows XP,请按Enter键——F8同意——要继续全新安装Windows XP,请按Esc键。
4.用上移和下移箭头键选择列表中的项目:选择:要在所选项目上安装Windows XP,请按Enter——要用这个磁盘分区继续安装程序,请按C——用NTFS文件系统格式化磁盘分区——要格式化这个驱动器,请按F——安装程序正在程序化......——安装程序正在复制文件…… 5.重启计算机(按Enter键)——安装Windows——下一步——姓名:xinyulan——计算机名:xinyulan——8EA722——下一步——正在安装网络。
6.网络设置:典型设置——下一步。
7.工作组成或计算机组域:不,在此计算机不在网络上,或者在没有域的网络上,把此计算机成为下列工作组的一个成员(W)——下一步——正在复制文件……——正在完成安装……——安装【开始】菜单项——注册组件——保存设置——删除任何临时用过的文件。
8.重启计算机——我的电脑——属性——硬件——设备管理器——有黄色问号和感叹号的是未安装的。
9.桌显示后——右击属性——桌面——自定义桌面——桌面图标:4个全部选中——确定。
3.3.1项目意义
1.对Windows XP操作系统的了解。
2.学会并熟练掌握Windows XP操作系统的安装。
3.3.2项目规划
Windows XP操作系统的安装
63.3.3基本概念
操作系统:管理电脑硬件与软件资源的程序,同时也是计算机系统的内核与基石。操作系统是控制其他程序运行,管理系统资源并为用户提供操作界面的系统软件的集合。
3.3.4项目步骤
1.在启动计算机时立即按Enter一次(在5秒内按)
2.启动计算机Windows Setup:set up is loading files
3.Windows XP Professional——请按Enter键——欢迎安装程序:要现在安装Windows XP,请按Enter键——F8同意——要继续全新安装Windows XP,请按Esc键。
4.用上移和下移箭头键选择列表中的项目:选择:要在所选项目上安装Windows XP,请按Enter——要用这个磁盘分区继续安装程序,请按C——用NTFS文件系统格式化磁盘分区——要格式化这个驱动器,请按F——安装程序正在程序化......——安装程序正在复制文件……
5.重启计算机(按Enter键)——安装Windows——下一步——姓名:xinyulan——计算机名:xinyulan——8EA722——下一步——正在安装网络。6.网络设置:典型设置——下一步。
7.工作组成或计算机组域:不,在此计算机不在网络上,或者在没有域的网络上,把此计算机成为下列工作组的一个成员(W)——下一步——正在复制文件……——正在完成安装……——安装【开始】菜单项——注册组件——保存设置——删除任何临时用过的文件。
8.重启计算机——我的电脑——属性——硬件——设备管理器——有黄色问号和感叹号的是未安装的。
9.桌显示后——右击属性——桌面——自定义桌面——桌面图标:4个全部选中——确定。
3.4项目总结
通过对Windows XP操作系统安装的学习,已掌握对Windows XP操作系统安装的方法和技巧。
74实训题目 驱动程序
4.1实训目的
掌握设备驱动程序的安装技能
4.2实训项目
如何安装电脑的驱动程序
4.3实训过程
1.判断哪些驱动程序未安装: 2.哪些设备需要安装驱动程序: 3.安装驱动程序。4.应用程序安装。
4.3.1项目意义
1.认识一些驱动程序,如(声卡、显卡、网卡、主板、显示器等)。2.学会并熟悉一些驱动程序的安装。
4.3.2项目规划
驱动程序的安装
4.3.3基本概念
驱动程序:英文名为“Device Driver”,全称为“设备驱动程序”,是一种可以使计算机和设备通信的特殊程序,可以说相当于硬件的接口,操作系统只有通过这个接口,才能控制硬件设备的工作,假如某设备的驱动程序未能正确安装,便不能正常工作。
4.3.4项目步骤
一、判断哪些驱动程序未安装:
在“我的电脑”→“右键”→“属性”→“硬件”→“设备管理”→如果在前面带有黄色的?
8号,就需要安装驱动程序,如果音频前面出现黄色?号,说明声卡没有安装;如果视频前面出现黄色?号,就说明显卡没有安装驱动程序。
二、哪些设备需要安装驱动程序: ①.显卡 ②.声卡 ③.网卡
④.主板(复杂的电路板)
⑤.显示器(调整分辨率刷新的速度)
三、安装驱动程序:
方法:①.把本机上的驱动光盘找到。
②.网上下载(注:必须要知道本机的显卡型号 驱动程序下载)
③.软件:驱动人生、驱动精灵2012 四.安装驱动:
1.自动安装驱动
在“我的电脑”→“属性”→“硬件”→“设备管理”→“在显示卡”→“Radeon X1550 Series”上→“右键”→“属性”→“驱动程序”→“点击更新驱动程序”→选中“自动安装软件(推荐)(I)”点击下一步,然后自动往下操作。
2.手动搜索
选中“从列表或指定位置安装(高级)(S)”然后下一步。3.双击驱动程序文件exe文件 4.检查驱动是否安装完好
检查网卡,检查显卡是否安装正确。驱动安装顺序:系统,系统补丁,主板驱动,显示卡驱动,显示器驱动,声卡驱动,网卡驱动,鼠标驱动(现在一般都自带驱动)。
4.4项目总结
通过对电脑驱动程序的安装,了解了一些相关的驱动程序对电脑中缺少的的程序(如:声卡、显卡等)随时可以进行安装和优化,使电脑更好的运行,驱动程序的安装,可以检测电脑中一些没有安装的驱动程序,检测到联网驱动程序会自动下载安装。
95实训题目 应用软件安装
5.1实训目的
1、了解常用的应用软件的种类
2、掌握常用的应用软件的安装与卸载
5.2实训项目
如何安装和卸载常用的应用软件
5.3实训过程
1.网上下载安全卫士程序。2.按提示进行安装完成即可
3.控制面板中按提示进行卸载即可。
5.3.1项目意义
1.对应用软件的了解
2.学会并熟练掌握应用软件的安装与卸载
5.3.2项目规划
能够安装和卸载一些常用的应用软件。
5.3.3基本概念
1、应用软件:应用软件是专门为某一应用目的而编制的软件。如:
1、文字处理软件:用于输入、存贮、修改、编辑、打印文字材料等,例如WORD、WPS等。
2、信息管理软件:用于输入、存贮、修改、检索各种信息,例如工资管理软件、人事管理软件、仓库管理软件、计划管理软件等。这种软件发展到一定水平后,各个单项的软件相互连系起来,计算机和管理人员组成一个和谐的整体,各种信息在其中合理地流动,形成一个完整、高效的管理信息系统,简称MIS。
3、辅助设计软件:用于高效地绘制、修改工程图纸,进行设计中的常规计算,帮助人寻求好设计方案。
4、实时控制软件:用于随时搜集生产装置、飞行器等的运行状态信息,以此为依据按预定的方案实施自动或半自动控制,安全、准确地完成任务。
5.3.4项目步骤
以安全卫士的安装为例:
一、从网上下载官方安全卫士8.7。
二、双击“打开”→在我同意360授权许可协议前打“√”→选择“自定义安装”→单击“下一步”→“接受并安装”→单击“下一步”→ “完成”即可。
三.在“开始菜单”→“设置”→“控制面板”→“添加和删除程序”→找到“安全卫士8.7”→“删除”→弹出“你确定卸载该软件吗”→确定。卸载完成。
5.4项目总结
通过对安全卫士的下载与安装,进一步了解了一些相关的应用程序的安装与卸载。
16实训题目 系统维护
6.1实训目的
1.了解计算机日常维护的具体内容 2.掌握计算机维护中的常用软件 3.掌握系统备份和恢复
6.2实训项目
如何对系统进行优化和设置
6.3实训过程
一、(1).定期对系统进行杀毒:如:杀毒软件的更新、升级
(2).加强网络防护墙
二、做好系统的维护与清理:
(1).要经常清理系统垃圾。(2).要经常对电脑除尘。
三、对系统设置和优化(1).桌面主题越简单越好。(2).桌面上不要保存东西。(3).需要做磁盘碎片处理。(4).用系统软件维护系统:
四、系统备份:
6.3.1项目意义
让电脑系统更好的运行
6.3.2项目规划
1.对系统进行定期的检测 2.对系统进行定期的修复优化。
6.3.3基本概念
系统维护:是为了清除系统运行中发生的故障和错误,软、硬件维护人员要对系统进行必要的修改
2与完善;为了使系统适应用户环境的变化,满足新提出的需要,也要对原系统做些局部的更新,这些工作称为系统维护。
6.3.4项目步骤
一、(1).定期对系统进行杀毒:如:杀毒软件的更新、升级
(2).加强网络防护墙
二、做好系统的维护与清理:
安装安全卫士、360等软件
三、对系统设置和优化
(1).桌面主题桌面越简单越好。(2).桌面上不要保存太多的东西:
①.严重影响计算机的性能。
②.在桌面上保存的东西,如果系统出现问题容易丢失。(3).用系统软件维护系统:
优化大师、360杀毒软件、金山卫士等对系统的检测与维护。
四、系统备份:
Onekey Ghost软件备份系统
6.4项目总结
10.计算机组装与维护论文 篇十
目录
第一章 序言
1.1 本次毕业设计的意义 第二章 服务的培训
2.1 如何成为一名合格的服务人员
2.2 沟通的技巧 第三章 电脑的组装
3.1 电脑部件的识别
3.2 电脑的基本安装和硬盘分区 第四章 电脑维修中常见的故障解析
4.1 启动类故障
4.2 光驱类故障
4.3 硬盘类故障
4.5 显卡与显示器类故障
4.4 硬盘类故障
4.5 外设类故障
第五章 电脑的一些驱动程序的安装
5.1安装WIN2000操作系统
5.2安装主板驱动程序 第六章 结束语
6.1 概述工作
6.2 实习心得与体会
6.3 工作中遇到的不足 致谢 参考文献
摘要:
我所论述的是《计算机组装与维护》的有关问题,了解计算机组装与维护中涉及的一些常见的问题,在未来的几年里,计算机将会在每个家庭普及,在我看来计算机组装与维护都是必不可少的。
前言
21世纪是人类走向信息社会的世纪,是网络的时代,是超高速信息公路建设取得实质性进展并进入应用 的年代。在IT技术越来越重要的今天,随着电脑的应用面日益广泛,不少大中型公司、企业内部需求量越 来越大,但随之而来的问题也越来越多,如:各类病毒的侵蚀、误操作、文件丢失、数据破坏、系统瘫痪 等,这些将给使用者带来很多不必要的损失。因此电脑的维护在电脑日常维护中极其重要。面对日新月异 的信息化社会,通过了解和掌握一些计算机硬件方面的知识,扩大计算机初、中级学者可以进一步了解计算机的性能,从而正确使用计算机以及维护计算机!
关键词:IT技术;病毒;计算机;计算机维护;计算机组装;安装程序
第一章 序言
1.1 该项目的意义
第一台电子计算机在 1946 年 2 月 14 日问世以来,随着计算机的高速发展,世界也随着计算机的 发展而日新月异。计算机改变了世界的生活态度,改变了人们的生活习惯,也改变人们对未来的设想。计 算机无论在军事、医学、工作、生活都占着重要的地位,计算机的发展也影响着军事、医学、工作和生活。计算机是高科技的产物,特别属于电器方面,他有一个特点就是最容易出问题的科技产。电脑组装与维修的技术在电脑方面占着重要地位,是不可忽略的一部分。我们不仅要学会对电脑的使用,更重要的是当电脑出现问题时会及时修理还有平时的维护,这次的毕业实训就是让我们动起手来,了解电脑的基本组成 和一些性能,真正掌握这最基础也是最基本的电脑知识!在以后运用电脑时能熟练的操作!
第二章
服务的培训
2.1 如何成为一名合格的服务人员 1.积极心态:
1)我有必定成功公式
2)过去不等于未来
3)是的我准备好了 2.责任感
1)90%以上的企业在招聘时都把责任感放在第一位
2)从成长导向向责任导向转变
3)从性情导向向职业导向转变
4)符合规范 3.协作
1)雁行理论
2)个性导向向共性导向转变 2.2 沟通的技巧
沟通的定义:沟通是一种信息的双向甚至多向的交流;是一个参与者们无一不尽己所能期望自己的信息被正确地理解同时对方的信息被准确地把握的过程。1.沟通障碍的解决方法:
高度重视、树立正确形象、沟通前的思考、充分考虑对方利益的重要性、不遗余力的聆听、多采用双向沟通。
2.提高沟通效果的核心技能:用心查看、积极地倾听、诚恳的交谈、适当发问。3.沟通过程中的“看”:主要是用心查看,留心捕捉顾客脸部的表情,洞察顾客眼睛的变化。4.服务过程中的倾听技巧:应该花百分之八十的时间去听,给客户百分之八十的时间去讲。5.沟通技巧——交谈
面对面沟通成功的“四要素”:语言、语调、表情、手势 6.与上级的沟通
1)已经决定的事情,不能因为自己有不同的观点而不执行 2)要掌握好工作汇报的程序和原则(越级报告要处理好)3)请求指示时,准备好充分理由得到他的批准
沟通的黄金定律:你想怎样被对待,你就怎样对待别人。沟通的白金定律:以别人喜欢的方式去对待他们。
第三章 电脑的组装
3.1.电脑部件的识别: 1.cpu(核心部件)主要功能: 运算器,控制器。cup就是通过这些引脚和计算机其他部件进行通信,传递数据,指令。
我们要先了解两个基本的概念,主板频率和倍频系数;通常我们常说的Pentium II 300,AMD K6-2 300这些CPU的型号,其中最后一个数字“300”就是指CPU内部的工作频率是300MHz,而主板上的内存、控制芯片的工作频率是没有这么高的,所以就会出现主板频率和倍频系数,主板频率是指内存、控制芯片和CPU之间的总线的工作频率,倍频系数就是CPU的内部工作频率和主板频率的比值。CPU的实际工作频率就决定于这两个参数。有这样的公式: CPU的实际工作频率 = 主板频率×倍频系数通常主板频率都是一些固定的值,比如:60MHz、66MHz、75MHz、100MHz、133MHz等;倍频系数有1.5、2.0、2.5和3.0、4.0、4.5、5.0等,通过设置主板上的跳线就可以改变CPU的工作频率,人们常说的超频就是指改变这两个参数来使CPU在较高的工作频率下运行,超频往往是以改变外频为主
2.cpu风扇:cpu工作的时候要散发出大量的热量,如不及时散热,可能将cpu烧坏。所以加上了风扇达到散热目的。
3.主板: 是计算机主顶内最重要的一个部件,其它设备都是通过它来联结工作的.4.内存条:是临时储存器,掉电后数据会消失。
5.硬盘: 通过读写记录各种信息,存储各类软件.程序和数据.既是输入设备,也是输出设备,但只能和计算机内存交换信息.包括存储盘片及驱动器。特点储存量大。
6.软驱:平时可以插入软盘,用以存放数据。
7.光驱:平时可以插入光盘,用以读数据.有耳机插孔:连接耳机或音箱,可输出audioCD音乐.音量控制:调整输出的CD音乐量大小.指示灯:显示光驱的运行状态.紧急出盒孔:用于断电或其他非正常状态下打开光盘托架.打开/关闭/停止健:控制光盘进出盒和停止AudioCD播放.播放/跳道键:用于直接使用面板控制播放AudioCD.8.电源:将AC交流电流转换成直流电压。
9.显示卡:由0和1组成的枯燥数字信息被转换成了丰富多彩的图像现在屏幕上,这都是显卡的功劳.显示卡通过系统总线连接cpu和显示器,是cpu和显示器之间的控制设备。
10.网卡:是将计算机与网络连接在一起的输入输出设备.具有向网络发送数据.控制数据.接受并转换数据的功能.11.声卡: 是将计算机多媒体设备中的核心部件之一.它的功能主要是处理声音信号并把信号传输给音箱或耳机,使后者发出声音来.12.鼠标: 由滚球的移动带动X轴及Y轴光圈转动,产生0与1的数据,再将相对坐标值传回计算机并反映在屏幕上.(现在大多也基本上采用光电鼠了,原理和滚球鼠,基本一致)
13.键盘: 电脑的最重要输入设备之一,也是PC系统中必不可少的标准配件之一.14.显示器:主要有阴极射线管(CRT)显示器和液晶显示器(lcd),还有新出现在等离子体(PDP)显示器等.现在大多数用的CRT,但以后不久lcd将占据市场.15.机箱:是电脑的外衣.3.2电脑的基本安装和硬盘分区
1.安装主板:首先打开机箱,去掉侧盖。将主板的I/O端口朝机箱后部,主板的定位孔对准机箱上的主板之撑,用螺栓固定主板。
2.安装cpu:首先将主板Socket插座旁的把手轻轻向外拨一点,再向上拉起把手到垂直位置,将cpu的第一脚(缺孔引脚),插入cpu。应注意圆角对准后插入,以防损坏,并压回把守,卡入把手定位卡固定。
认识主板上CPU的三种跳线和开关,第一步,确认CPU类型。比如是Intel还是AMD或者Cyrix等别的品牌。
第二步,了解CPU的工作电压。CPU常见的工作电压有2.0、2.8V、2.9V、3.3V等。一般,所设定的电压要和CPU工作电压相吻合。如果设定电压太高,可能会因CPU过热而烧毁;同样,电压过低也会造成功能故障。
第三步 设定CPU 频率。这一步稍微复杂一点,不过每一种CPU的设置方法都是相同的。
第四步
设定倍频
3.安装风扇:将风扇安装到cpu上,把风扇低弹性挂钩挂在Socket插座两端的挂钩上,将风扇的三孔电源插头插在主板的风扇电源插座上(一般在cpu附近)。
4.安装内存条:内存条上的缺口对齐主板内存插槽缺口,垂直向下压入插槽中,插槽两侧的白色固定夹“咔”的一声向上自动卡在内存条两侧的缺口上锁牢内存条。
5.安装电源:将电源放在机箱上,电源的风扇朝机箱后步并对准风扇孔。用螺栓将电源固定。连接点源于主板(主板电源接口一般在cpu附近)
1)AT电源连接主板的接头是两个六芯的插头。同P8,P9两组线与主板上的电源接头联接,注意两组线中的黑色线相对,否则造成严重后果
2)连接风扇电源线。主板没有接风扇的跳线,或者CPU风扇是另购的,就需要将风扇的电源接在主机的电源上,这种电源接头的方向都是固定的,方向反了是安装不上的
6.安装硬盘:首先把硬盘固定在主机支架内(标签面向上,接线部分朝机箱内部),用螺栓固定。然后,将电源D型大四孔插头和硬盘的电源插座连接。用IDE数据线的一端杰在硬盘上,注意:数据线的1线(1线/彩色线表示整个数据线的第一根)对准硬盘接第一脚(靠近电源插座的一侧,与电源线的彩色线向内对应)。将数据线的另一端和主板的IDE接口连接,数据线对准IDE接口的第一脚。(IDE借口和其第一脚在主板上又标示)。
(注意设置好光驱、硬盘的主从盘,并弄清它们的关系。如何设置主、从盘,可参照IDE设备上的参数表。)
7.安装软驱:安装方法同硬盘。数据线的尾部端口和主板的软驱接口连接,数据线的1线对准接口的第一脚。将电源的小四孔插头插入软驱的电源插头。
a)区分软驱数据线的A、B、C三端,数据线交叉的一端为A端、中间一端我们叫它为B端,另外一端为C端。A段和B段各有一个接头,用来连接3寸软驱。C 段连接主板上的软驱接口。当要连接两个软驱时,就在A段和B段各接一个软驱。此时,接在A段的软驱在物理上为A驱,另一个为B驱;当只连接一个软驱时,要把它接在A段上。
b)连接主板的一端时使红色边对应着接口的1号角,现在的主板上给接口加了一个塑料卡槽,方向错了就插不进去。软驱这边也是一样,红色边对应1号角,用力按紧。
8.安装光驱:安装方法同硬盘。数据线的尾部端口和主板的光驱接口连接,数据线的1线对准接口的第一脚。将电源的小四孔插头插入光驱的电源插头。
9.连接AT主板串并口线
普通的AT主板还要把串口线和并口线也接到主板上,ATX结构的主板把它们直接做在主板上了,可以省去这一步。
a)弄清主板上串口线、并口线的标准及对应的位置和它们的定位角(红色线对应的第一针的位置)
b)连接At主板的串口、并口线:串口线联接主板上两个9针串口,旁边标着COM1、COM2;并口线联接主板上25针的并口,旁边标着LPT。连接时要保住数据线的红色边对应着接口的1号角,然后将接头按到底即可。
10.安装显卡:找到一个孔德PCI插槽,将显卡的接口朝机箱后部,插入插槽,将显卡固定在机箱上。
11.安装声卡:找到一个孔德PCI插槽,将声卡的接口朝机箱后部,插入插槽,将声卡固定在机箱上。
12.安装网卡:找到一个孔德PCI插槽,将网卡的接口朝机箱后部,插入插槽,将网卡固定在机箱上。13.连接控制面板:首先找到机箱面板上的指示灯和按键在主板上的连接位置(一般为金属引脚),然后按照“正接正,负接负”的原则,将机箱面板上的HDD LED、TB SW、TB LED、Reset、Speaker 和PowerLED等连接在主板引脚上。
a)开关线的连接,这种ATX结构的机箱上有一个总电源的开关接线,是个两芯的插头,它和Reset的接头一样,按下时短路,松开时开路,按一下,电脑的总电源就被接通了,再按一下就关闭,但是你还可以在BIOS里设置为开机时必须按电源开关4秒钟以上才会关机,或者根本就不能按开关来关机而只能靠软件关机。
b)硬盘指示灯的两芯接头,1线为红色。在主板上,这样的插针通常标着IDE LED或HD LED的字样,连接时要红线对1。这条线接好后,当电脑在读写硬盘时,机箱上的硬盘灯会亮。有一点要说明,这个指示灯只能指示IDE硬盘,对SCSI硬盘是不行的。
c)三芯插头是电源指示灯的接线,使用1、3位,1线通常为绿色。在主板上,插针通常标记为Power,连接时注意绿色线对应于第一针(+)。当它连接好后,电脑一打开,电源灯就一直亮着,指示电源已经打开了。
d)两芯接头连着机箱的RESET键,它要接到主板上的RESET插针上。主板上RESET针的作用是这样的:当它们短路时,电脑就重新启动。RESET键是一个开关,按下它时产生短路,手松开时又恢复开路,瞬间的短路就可使电脑重新启动。偶尔会有这样的情况,当你按一下RESET键并松开,但它并没有弹起,一直保持着短路状态,电脑就不停地重新启动。
e)PC喇叭的四芯插头,实际上只有1、4两根线,1线通常为红色,它要接在主板的Speaker插针上。这在主板上有标记,通常为Speaker。在连接时,注意红线对应1的位置。
14.要把剩余的槽口用挡片封好。然后要仔细检查一下各部分的连接情况,确保无误后,接通电源,观察计算机运行情况。运行ok,把机箱盖盖好,安装好螺丝,这样,主机的安装过程就基本完成了。
15.插好鼠标键盘
16.CMOS设置
我的做法是:先载入bios安出厂设置,在载入bios的优化设置.然后进入STABDRAD CMOS SETUP(标准cmos设定),修改了系统日期和时间,再把硬盘和软驱设为auto自动.关闭了显示器设置和错误暂停设置.17.bios设置
我的做法是:进入Advanced BIOS Features(高级bios功能设置),由于刚才载入了bios的优化设置,病毒广告已经关闭,1.2二缓存也打开了,其它的,就默认,也没什么问题,然后我们以光驱为第一启动.开始了以下步聚了.18.硬盘分区及格式化
用FDISK进行硬盘分区、格式化硬盘
建立DOS分区或逻辑分区
1)用启动光盘或软盘启动计算机,一般在启动光盘或软盘中有FDISK这个分区命令,若没有请从其它地方拷到软盘中,然后运行FDISK命令。2)建立主DOS分区
缺省的选项是“1”。如果你的硬盘还没有建立过分区的话,直接按ENTER键即可。然后,在下图所示对话框中选择“建立主分区(Primary Partition)”,选择“1”再按下Enter键。这时,系统会询问你是否使用最大的可用空间作为主分区,缺省的回答是“Y”,你只要直接按下Enter键即可。当然,当程序问你是否要使用最大的可用空间作为主分区时,你也可以回答“N”然后按Enter键。这时,系统会要求你输入主分区的大小,输入以后按Enter键。这时,系统将会自动为主分区分配逻辑盘符“C”。然后屏幕将提示主分区已建立并显示主分区容量和所占硬盘全部容量的比例,此后按“Esc”返回FDISK主菜单。3)建立扩展分区
在FDISK主菜单中继续选择“1”进入 “建立分区菜单” 后再选择“2”建立扩展分区,屏幕将提示当前硬盘可建为扩展分区的全部容量。此时我们如果不需要为其它操作系统(如NT、LINUX等)预留分区,那么建议使用系统给出的全部硬盘空间,此时可以直接回车建立扩展分区,然后屏幕将显示已经建立的扩展分区容量。4)建立逻辑分区
扩展分区建立后,系统提示用户还没有建立逻辑驱动器,此时按“Esc”键开始设置逻辑盘,提示用户可以建为逻辑盘的全部硬盘空间,用户可以根据硬盘容量和自己的需要来设定逻辑盘数量和各逻辑盘容量。设置完成后,此时屏幕将会显示用户所建立的逻辑盘数量和容量,然后返回FDISK主菜单。设置逻辑盘数量和容量。5)激活硬盘主分区
在硬盘上同时建有主分区和扩展分区时,必须进行主分区激活,否则以后硬盘无法引导系统。在FDISK主菜单上选择“2”(Set active partition),此时屏幕将显示主硬盘上所有分区供用户进行选择,我们的主盘上只有主分区“1”和扩展分区“2”,当然我们选择主分区“1”进行激活,然后退回FDISK主菜单。6)退出FDISK主程序
退出FDISK程序。继续按“Esc”键退出至屏幕提示用户必须重新启动系统。
7)用启动盘启动系统后,运行Format格式化命令格式化硬盘分区,运行format c: /s,其中/S参数表示格式化系统盘
第四章 电脑的维修
4.1启动类故障
在计算机系统中,启动时出现的故障最为常见,而且出现这类故障与显示器、显卡、主板、CPU、内存条等计算机配件有很大的关系。
一、启动黑屏故障解析
计算机的启动故障中,最突出的表现就是启动时屏幕一片漆黑,无任何提示。这类故障一般很难识别,主要与显示器、显卡关系很密切;系统主板、CPU,CACHE,内存条、电源等部件的故障也能导致黑屏。
1.电源功率不够导致黑屏故障
原来一切正常的系统,增加一个大容量硬盘后,电源指示灯亮,但屏幕一片黑暗,无法启动。
由于只增加了一个硬盘,首先应从硬盘入手了。重插主引导硬盘接口线和更换数据线后还是无法启动,但当拆下硬盘后,计算机又能启动。将这个大容量硬盘拿到其他计算机上测用也没问题,可以推断硬盘是正常的。那么黑屏原因何在?这是因为增加硬盘对计算机的系统来说多用了一个IDE接口,多用了一个电源接口,IDE接口是没问题(IDE接口接反也会引起黑屏)的,这就可以确定是电源的功率配置问题。确定了电源功率问题,则将原电源换成一个大功率后,即可排除故障。
2.CPU损坏导致黑屏故障
一台计算机一直运行正常,也没有CIH病毒发作的迹象,使用人员曾经取下过CPU,并在CPU散热片上加装了一个风扇,结果计算机启动时黑屏,也不自检。
揭开机箱盖子观察,发现开机瞬间,硬盘、光驱灯都亮了一下,同时CPU风扇(接在主板CPU风扇接口上)也运转正常;用万用表测试,电源的±12V,±5V输出均正常,可以先排除电源的问题。
将该机的CPU、内存、显卡等部件取下重新安装一次,确保安装到位、接触良好。再次启动,故障依旧,排除了接触不良的问题。再取下声卡、光驱、硬盘等,主板上只留CPU、内存条、显卡,组成一个最小化系统,这时开机仍未出现启动画面。到这一步可以确定故障原因在CPU、内存或主板上。
仔细观察换下的CPU,发现在CPU的两根引脚上有一道很深的划痕,可能是这两脚已被切断。于是用烙铁把这两根被切断的引脚焊好,完成后将这块CPU插回到原主板上,这样问题就解决了。
二、启动中的故障解析
解决了启动黑屏的故障,下面讲启动中的其他故障。与黑屏故障相比,由于显示器不是一片漆黑,有时屏幕上还会出现错误提示,所以只要能认识下面这些典型的故障,处理起来就轻松多了。
1.二合一声卡导致启动故障
一台多媒体计算机,有一个联想声霸解压二合一卡,本来工作一直正常。但近日开机出现机器自检异常,总是无规律性地自检无法通过,而后死机,平均要开关机器五六次以后才能成功通过,其运行过程中一切正常。
人表面现象分析,似乎是显卡问题,更换后故障依旧。后来仔细观察开机时的声音,发现加电后硬盘读完0磁道后无动静,运行正常情况下,用Windows xp磁盘扫描硬盘一切正常,无坏道,可将硬盘引发故障的可能性排除。
问题就集中到了二合一卡上,此二合一卡在偶尔启动成功的过程中工作一切正常,后经维修人员解释,可能是二合一卡的某一段电路因在开机电流过强的冲击中导致短路,所以才引发以上故障,更换后开机一切正常。
4.2光驱类故障
光驱是计算机系统中重要的存储设备之一,在光盘中记录了各种图像信息,光驱的应用使我们体会到了多媒体技术的快乐。
一、常见光驱故障解析
光驱也是常用的外部存储器之一。它存放信息便于携带,但是在使用的过程中,如果出现问题,则会使光盘上的信息不能被读取,导致无法进行正常工作。
1.光驱读盘时嗡嗡作响
一台光驱在光盘进入后旋转时颤抖很明显,且嗡嗡作响,读盘不稳定。
发生这种现象可能是光盘质量差、片基薄、光碟厚薄不均所至,或者是由于光驱的压碟转动机制松动造成的。如果是第一种情况,可在光盘背面贴一层胶布。如果是第二种情况,首先打开盖板,取下压碟机制的上压转动片,由于上压碟转轮是塑料的且有少许的磨损,加之光碟也是塑料的,所以上下压碟时碟片夹不稳,在高速旋转时会发生抖动。解决方法是找来一块麂皮或薄的绒布将其剪成小圆环,大小与上压碟轮一致,再用万能胶将其与压碟轮粘在一起即可。
2.光驱模式设置错导致不工作
Windows 2000系统的兼容机、AMI-BIOS,光驱与硬盘接在IDE口的同一数据线上,使用正常。当把光驱接在IDE口的另一根数据线上时光驱无法使用。
检查此光驱的连线、跳线、驱动程序、系统设置及资源,无任何问题存在。重新启动进入CMOS设置,选择“Standard cmos setup”项,把“Pri pio”项设为“Mode 4”,再将“Sec pio”项设为缺省值“Auto”后一切恢复正常。
3.光驱无法使用
对于光驱无法使用的情况,可以从检查驱动程序及系统设置、计算机的启动信息、连线和跳线等方面进行处理。
⑴检查驱动程序及系统设置:如果光驱只是在系统中无法使用,则说明光驱本身及连接等无故障。之所以不能使用,是由软故障造成的,如没有安装驱动程序、驱动程序安装不正确、发生资源冲突、设置错误等。
⑵查看连线及跳线设置:检查光驱数据线与光驱的连接或与主板连接是否接反,查看光驱是否与不支持光驱使用的板卡相连接,光驱是否连接在声卡上,检查光驱电源线是否接触不良以及跳线的主、从设置是否正确。
⑶查看计算机的启动信息:在启动计算机时查看是否检测到光驱的信息。如果在启动计算机时没有检测到光驱的信息,则说明光驱存在硬故障,只能更换或维修光驱。
4.光驱无法找到
在“我的电脑”中找不到光驱:在“设备管理器”检查,发现在“硬盘控制器”中的“Primary IDE controller(dual fifo)”和“Secondary IDE controller(dual fifo)”两项前都带有问号。
关机后打开机箱,替换上其他的光驱,如果系统自动识别了旧光驱,则可将原来的光驱换上,光驱图标恢复。若没有其他光驱的可以尝试先去掉光驱的物理连接进入Windows 2000后再关、开机一次,然后再连接上。由于Windows 2000的自动检测光驱能力得到加强,因此光驱丢失现象相对减少,恢复也相对容易,如果还不行就只有重新安装系统了。
9.找回丢失的光驱图标
一台计算机因为重装了系统后就找不到光驱,可光驱的驱动程序已正确安装。
首先检查“控制面板/系统/设备管理器/硬盘控制器”中是否有黄色感叹号的选项,或者有“Stand IDE/ESDI Hard Disk Controller”的选项(ESED:增强型小设备接口)。如有,则选中并将其删除,然后单击“刷新”命令,等到系统出现“Primary Bus Master IDE Controller”,“Secondary BUS Master IDE controller”,“Standard Dual PCI IDE Controller”时,即可恢复光驱图标,或者在此时再重新安装光驱。
4.3硬盘类故障
硬盘是计算机系统中的重要部件,是存储信息的设备之一,使用率很高,其质量与功能直接影响计算机系统的性能。
一.硬盘的维护
硬盘在使用温氏技术后,可行性大为提高;但如果不注意使用方法,也会引起故障,因此,对硬盘进行维护十分必要。注意以下几点:
1.环境的温度和清洁条件
2.防静电、磁场干忧
3.保护硬盘数据
二、硬盘常见故障解析
硬盘是计算机常见的外部存储器,其中存储了许多重要的数据,一旦出现了问题,会导致系统无法运行。
1.磁盘DOS引导扇区出错误
系统加电后无法正确引导DOS,屏幕显示如下:“Mon-system disk or disk error”或“Replace and strike any key when ready”。
这类故障是由于DOS引导扇区出了问题而引起的。当引导DOS时,DOS引导扇区的引导程序将从根目录的开始扇区读取目录的前两个目录项,并和数据区保留的两个DOS系统文件名相比较,看是否相同。如果其中有一个文件名不相同,就会出现上述故障现象。造成引导扇区问题的原因很多,有可能是格式化磁盘时没有给出传递操作系统文件的参数“/s”;也有可能是磁盘文件目录中前两个文件名与DOS引导扇区的数据部分保留的文件名不同;或者是DOS引导扇区被计算机病毒所破坏。
2.硬盘跳线错误引起的故障
一台计算机原装硬盘只有8.4GB,想加一个40GB的硬盘,因计算机本身用的是双硬盘线,于是将40GB的硬盘线在双硬盘线的第2个接口上,接好硬盘电源。重新设置CMOS后通电,屏幕显示:“No operation system or disk error”。
由于原来的8.4GB的硬盘可以启动,用CMOS里的自动检测硬盘参数功能,发现两个硬盘一个也没有检测;当去掉40GB的硬盘后又恢复正常,于是确认是第2个硬盘的问题。拆下第2个硬盘后发现其跳线处于“Master”状态,而原装硬盘也是处于“Master”状态。由于计算机不能同时默认两个主硬盘,重新将第2个硬盘的跳线设为“Slave”状态,通电后再用CMOS检测,一切正常。
4.4显卡与显示器类故障
计算机显示器接收计算机内部显卡的信号。当显示器工作不正常时,其问题可能出在显卡,也可能出现在显示器本身;但是在处理故障时,不要轻易打开显示器外壳,否则会损坏显示器。
1.显卡散热不良引起花屏
一台计算机在使用一段时间后出现字符混乱,显示图形则出现花屏。
出现该种现象后,首先怀疑是病毒所引起的,于是用杀毒软件杀毒,但没有发现病毒。接着怀疑是显卡原因,用另外一款显卡替换后显示正常。所以此花屏现象的原因是显卡有问题。重新换回原来的显卡,当出现字符混乱时,用手触摸显卡的主控芯片,查看是否芯片温度过高。如果显卡的主芯片温度很高,表明散热不良而影响计算机正常工作。遇到这样的情况,可以试着在显卡上加一块散热片,或一个小风扇即可排除故障。
2.增加显示内存经常出现死机
自从把显卡的内存由64MB内存增加到128MB显示内存后,在使用中就经常出现画面不稳定和死机的现象。
这种故障主要是增加了显示内存,所添加的显示内存与原来的显示内存不匹配或不稳定,从而产生此现象。一般增加显示内存最好用同品牌、同型号和相同的存取速度,否则会出现因显示内存不符而引起死机的现象。
3.显示器出现细条闪烁抖动
一台计算机开机后显示器屏幕上出现细条闪烁状抖动。
计算机显示器屏幕有时会出现细条闪烁状抖动,这主要是显卡或显示器的原因。解决时要从显示设备的驱动程序和分辨率上着手。有些老显卡和显示器不支持很高的分辨率和刷新率,无论是显卡还是显示器,只要有一个分辨率和刷新率上不去就会造成屏幕闪烁或画面变形。如果设定软件选用与显卡不匹配,调用很高的分辨率或刷新率,使显卡超负荷工作就有可能烧坏显卡。解决办法是重新启动Windows xp,按“F8”键,选择“Safe Mode”进入安全模式,在桌面上单击鼠标右键,在弹出的菜单中选择“属性”命令,在出现的窗口中将分辨率和刷新率调回适当的值,重新启动即可。
4.显示器产生黑屏
一台计算机经常出现显示器黑屏的现象。
显示器黑屏是显示器最常见的故障现象,一般来说硬件故障引起的黑屏主要发生在启动的时侯;软件引起的故障多发生在计算机的使用中。对于黑屏现象的故障判断可以采取以下方法进会分析和排除;
⑴检查显示器电源是否接好。显示器加电时都会发出“嚓”的一声响,若未接好请检查显示器电源,正常连接好后再开机使用。
⑵检查显示器电源开关是否打开。显示器屏幕前有一个电源开关按钮,查看此按钮是否打开。
⑶检查显示器亮度、对比度、显示位置旋钮是否调整在正常位置。如果显示器的亮度调节、对比度调节等被调至黑屏,也会在显示器使用时黑屏。
⑷检查显示器信号线与显卡接口接触是否良好。如未接好重新连接,最好上好螺钉。
⑸检查内存与主板接触是否良好。如果内存与主板接触不良,也可能出现黑屏。
⑹检查CPU是否超频使用。如果是CPU超频使用导致黑屏,则把CPU调回原频。
⑺检查驱动器信号线连接是否正常。如果驱动器信号线接反,也可能出现黑屏,须重新正确连接驱动器的信号线。
⑻如果显示器在使用中出现黑屏,首先要查看系统是否设置使用了屏幕保护程序。如果是,去掉屏幕保护设置即可。其次要查看系统是否设置使用了节电功能,如果设置了节电功能,可按照提示去掉节电设置即可。
⑼检查显卡与主板接触是否良好。如果显卡与主板接触不良,只要拔下显卡重新插紧即可。(10)检查扩充显示内存插接是否正常。如果扩充显示内存插接不正常,也可能出现黑屏,须重新插好扩充显示内存。
(11)检查显示器内所使用的保险丝是否熔断。如果保险丝熔断,更换相同规格大小的保险丝即可。
(12)如果其他一切都正常,可能是显卡出现了故障,需要更换一块显卡。
4.5外设类故障
一.键盘常见故障解析
键盘是计算机重要的输入设备之一,也是故障发生率比较高的设备。以下为常见键盘的故障。
1.键盘没有任何反应
一台计算机启动自检时键盘的“Num Lock”灯亮,“Caps Lock”灯闪了一下,正常启动后键盘不起任何作用。
从表面现象看,这是一个比较简单的键盘或主板键盘接口损坏的故障。拿一个好的键盘换上,故障依旧,说明不是键盘的故障。于是怀疑主板有问题,拔掉所有的板卡和连线,将主板从机箱上卸下,仔细观察,未发现烧毁、损坏的地方,只是灰尘较多,用电吹风将主板上的灰尘吹干净。插上显卡、键盘,接通电源,开机后键盘恢复正常。看来是主板上的灰尘积累得太多影响了键盘接口;但装好所有的板卡和连线,开机后故障依旧。逐一检查,发现PS/2鼠标插口中有一根针弯,和其他针搭在一起(多半是插PS/2鼠标不当造成的);另外观察到主板上PS/2鼠标接口和键盘接口离得很近,肯定是PS/2鼠标口短路后造成键盘不能使用。用尖嘴钳将弯曲的针扳正,再次开机测试,一切恢复正常。
2.某些字符无法键入
不能输入母S和K,字母W有时也无法输入。
因为键盘上的一些字母常用,容易出问题。个别键的弹簧失去弹性,只需清洗键盘内部即可。如果不行,则大多是按键失效或焊接点失效引起的。检查时,先打开键盘,用万用表电阻档测量接点的通断状态。若按键始终不导通,说明按键失效,可用前面所述的方法进行修理;若通断正常,说明可能虚焊、脱焊,可沿着印刷电路板上的印刷线路走向逐段测量,找出失效点补焊。有时,有多个即不在同一行,也不在同一列的字符都不能输入,则可能是键盘内部的芯片出现故障。可使用示波器进行检测,若是,更换它即可。
3.键盘自检时出错
一台计算机自检时屏幕提示出错码“301”,按任意键无效。
出现这种故障的原因大多是由于键盘输入/输出接口部分松动、接触不良或损坏所引起。在主机插座处用万用表检测各引线输入端,各点电压正常;关机时检查键盘与主机导通情况,也未出现问题。但只要动一动键盘插头,有的信号则由通变成不通,说明存在接触不良问题。经仔细检查发现插头与插座接触不良,将其插座内的簧片进行相应调整后,键盘恢复正常。
二、鼠标
鼠标也是目前广泛使用的输入设备之一,尤其在出现Windows系统之后,更是“鼠”不离手,其故障的发生率也在随之上升。
一、鼠标的清洁维护
现在,鼠标的使用越来越广泛,经常使用于游戏、绘图当中,在使用的过程中,应经常对其进行维护,以便更方便快捷地处理各种数据。
1.基本除尘
2.开盖除尘
二、常见鼠标故障解析
鼠标故障主要分为机械、电路和软件3大类。这里介绍几种常见的鼠标故障。
1.鼠标引起的异常关机
一台计算机每次打开“我的电脑”时异常掉电关机。
经分析后觉得电源故障的可能性很大,有的劣质电源在光驱起动的瞬间由于电流突然加大而很容易产生掉电。于是换上一个好的长城电源,但现象如故。然后陆续换了显卡、CPU、主板等都无法解决问题。用杀毒软件进行查毒,也没有发现病毒。开机再仔细观察,发现进入系统后不动鼠标就没问题,移动鼠标计算机就会关机。拿新鼠标换上,开机运行后一切正常。
仔细检查鼠标,发现原来鼠标里有几条细导线的绝缘层已经严重破损,露出了里面包着的金属丝,而且有的部分纠缠在一起,估计造成这种奇怪故障的原因就是它们短路所致。将几条细导线分别理好,用绝缘胶布粘好后故障排除。
2.鼠标按键失灵
鼠标的灵活程度下除、鼠标指针不灵活、定位不正常,主要是因为机械定位轴承上积聚过多的脏物导致传动失灵。用酒精棉球将一切脏物清除后,鼠标的灵活程序就会恢复正常。
3.鼠标指针不能和鼠标很好同步
移动鼠标时鼠标指针轻微抖动,不能和鼠标很好同步。偶尔鼠标不动,而屏幕上鼠标指针水平或垂直方向匀速移动,但速度较快。
指针移动说明鼠标通过串行数据线给主机送去了鼠标移动信息,但鼠标并未动,其原因是鼠标中红外发射管与栅轮齿及红外接收组件三者之间的相对位置不当,再加上主机通过接口送出的电源电压与鼠标匹配不好。此时只需调整故障对应方向红外发射管、红外接收组件与栅轮的相对位置即可。
4.鼠标间歇性反应
按下鼠标的按键时无任何反应,有时间歇性无反应,但鼠标的移动操作正常。
鼠标的移动操作正常,说明鼠标只是在按键的部件上出现了故障,一般是由接触不良引起。拆开鼠标,可以看见在电路板上对应鼠标壳的按键下面有两个按键设置。用手按下出现失灵现象的按键装置上的凸起塑料片,随着手按下力度的增大,凸起塑料片就被按得越深,失灵现象就明显减弱。
第五章 电脑的一些驱动程序的安装 5、1安装WIN2000操作系统
第一步
了解WIN2000系统的最低要求.第二步 安装WINDOWS2000操作系统
1)用启动光盘启动系统,并按照前面实方法,对硬盘进行分区,分三个分区,其中C作为系统盘,D、E作为文件存储盘。
2)将Win2000的光盘放入光驱就开始自动运行,进入安装模式,接着Win2000开始向硬盘(C盘根目录)拷贝安装所需的临时文件了,完成后提示重新启动电脑以进入下一步安装过程。在这一系列的动作中,安装程序会让我们有定制高级选项的机会,需要改动的是让系统在安装过程中可以手动选择将要安装的分区,其余的可保留默认值。
3)重新启动后,进入Win2000的安装的第二阶段,安装程序从硬盘上的临时文件夹中装入各种检测硬盘所需的驱动程序,然后显示硬盘分区,让我们选择在哪一个分区上安装Win2000(因为前面已经定制选择安装分区的高级选项):此后安装程序还会拷贝文件、检测硬件、设置系统等,其中还有一两次的重启动,一路下来,终于完成了Win2000的安装进入桌面!整个安装过程大约需一个钟头,与计算机的硬件配置有很大的关系。第三步
安装设备驱动程序
认识设备及其型号,如要安装的设备是显卡还是,声卡等。5、2安装主板驱动程序
下面以目前使用最广泛的Intel 芯片组为例来说明主板驱动的安装。
Intel 的芯片组以优秀的稳定性和兼容性著称,加上配合自家的CPU,性能一流。故此目前其用户数量也是最多的。
1.Intel 主板驱动程序简介
Intel 的主板驱动程序叫做“Intel Chipset Software Installation Utility”,支持Windows 9X/Me/2000/XP。通过主板驱动程序,可以操作系统正确识别Intel 的各种型号的芯片组。
2.安装主板驱动程序
首先下载主板驱动程序,双击安装文件Setup.exe即可运行。在出现的欢迎对话框中,点击“下一步”按钮。在安装完成后需要重启计算机。
重新启动计算机后,右键点击“我的电脑”,选择“属性”命令,打开“系统特性”对话框。点击“硬件”选项卡,然后点击“设备管理器”按钮,以打开相应对话框。在设备管理器中可以检查驱动程序安装成功与否,点击“IDE ATA/ATAPI控制器”选项,可以看到“Intel(R)82801DB„„”选项,即表示安装成功。
第六章 结束语
6.1概述工作
这次毕业设计共有四个月左右的时间,在整个设计中,我很系统的了解了计算机的一些组成部件及其作用的知识,更重要的是能亲自动手对计算机进行组装和维修了,在一边学习,一边摸索的情况下,通过实习对计算机组装与维修方面也有了不小的进步,也收到了预期的成果!
6.2实习心得与体会
21世纪是信息时代,而信息和计算机有着必然的联系,但人们更多想到的是计算机软件和网络技术,认为这是主要的,从技术角度看它们要比硬件如计算机组装更胜一筹。但我觉得组装与维护课非常非常重要,因为它是整个计算机的基础是整个体系的一部分。基础没有了,其它的也就谈不上了吧。
这次经过电脑组装与维护的实习,感触很深,以前觉得计算机学问很深,很难,现在看组装一台电脑已经不成问题!在这门课的学习中我理解了老师的一句话“学就是为了用,用上了才算学会”结合实践的学习易接受,易理解,易产生学习兴趣.通过这个实习,使我初步掌握和了解了PC机的基本组成以及各个元件的结构和功能。并且,自己能够组装一台PC机,而且还了解了安装过程中,所要注意的事项。对于一些简单的故障,能够自己动手排除!6.3工作中遇到的不足
【计算机组装与组网实训】推荐阅读:
计算机组装与维修论文06-13
计算机组装与维修试题06-14
计算机组装与维修实验02-04
计算机组装与维护课程论文12-04
计算机组装与维修电源的选购和安装06-12
计算机网络组网与维护作业题01-12
计算机硬件组装报告07-07
计算机组装计划书08-28
计算机组装分章试题07-05