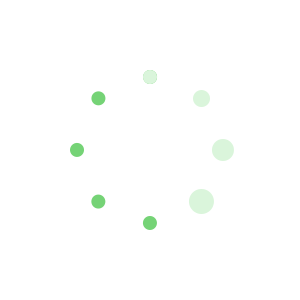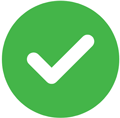台式电脑怎么免费连接wifi网络(共7篇)(共7篇)
1.电脑开机网络自动连接怎么设置 篇一
1、右击“网上邻居”--属性;
2、在随后出现的“网络连接”窗口中,右击ADSL(看你自己命名成什么了,就是那个不是“本地连接”的那个),右击后,单击“属性”;
3、在随后出现的属性对话框中,单击“选项”;
4、把随后出现的“提示名称、密码和证书等”前面的对号去掉,点“确定”退出;
5、把桌面上的ADSL图标拖动到开始菜单的“启动”后面,然后删除桌面上这个图标,就OK了。
下次再启动电脑的时候,WINDOWS就会自动为你启动拨号程序了,不用你再拨号就能直接上网了。
1.怎么设置电脑定时开机
2.win7开机宽带自动连接怎么设置
3.电脑设置自动开机的方法
4.电脑开机后网络连接慢
5.如何设置宽带连接开机自动连接的方法
6.设置宽带连接开机自动连接的方法
7.电脑开机密码怎么设置_电脑开机密码的设置
8.电脑开机密码怎么设置
9.电脑开机密码怎么设置?
2.笔记本怎么连接wifi 篇二
1、打开桌面右下角的网络图标发现没有显示无线网络列表。在“开始”菜单打开控制面板,选择控制面板右上角的查看方式为“小图标”。
2、到“Windows移动中心”,鼠标点击打开,若自己的无线网络被关闭,则点击“打开无线”按钮,便成功启用了无线网络功能,您的无线网络列表就可以显示。
3、全面检查设备驱动是否正常。鼠标右击桌面“计算机”图标,在出现的上下文菜单中选择“管理”。打开“计算机管理”窗体后,依次定位到“系统工具 -》 设备管理器 -》 网络适配器”。
4、全面重新启用驱动程序。找到自己的无线网络驱动程序,右击此项,在弹出的菜单列表中选择“禁用”。可以看到,此时无线网络驱动项的图标中出现了向下箭头,表示已禁用无线网络驱动。接着再次右击它,在右键菜单中选择“启用”即可。
5、如果您的无线网络还是有问题,执行以下操作。若您没有安装或长时间未更新无线网络设备驱动,请打开驱动精灵等软件,安装或更新自己的无线网络驱动程序。如图所示,找到“无线网卡”驱动,然后安装或更新。
6、如果通过系统软件设置的方法没有解决此问题,那就有可能是硬件问题了,此时,您只有送修检查自己的无线网卡是否损坏。若出现如下能搜索到周围的无线网络,你便可以使用无线网络功能了。
Win7笔记本无线网络连接不上的解决方法就给大家详细介绍到这里了。如遇到无法连接无线网络故障的话,就可以用上述的方法进行解决。在这里希望能够帮助到更多有需要的人。
3.笔记本电脑怎么设置wifi热点 篇三
2.找到网络和共享中心
3.在左上角管理无线网络,打开它
4.然后进去后选择添加,添加无线网络
5.我们在这里选择 “创建临时网络”
6.在这个 “手动连接到无线网络”面板里点击下一步
7.填写网络名,网络名谁便写个就行-安全类型选择WEP--设置安全密钥(也就是别人想要连接进网络的时候要输入的密码)-“保存这个网络”这个记得一定要打勾,要不到时候电脑一关,下次开机的时候这个网络就没有了,得重来一次就麻烦了。
8.最后完成,上面显示“ xx网络已经可以使用”然后关闭。
9.在回到管理无线网络面板那里,下边有个更改适配器设置的选项
10.进去对本地连接右击,选择属性,
11.在共享里面把选项选为“无线网络连接”,然后把那个“允许其他网络用户控制或禁止共享internet连接”上打钩,然后点击确定
12.到此为止,共享已经设置完成其他的手机或者电脑想要上网的时候搜索搜索到你取的那个网络名字连接,输密码就能连接上来上网接下来把你手机上的每一个软件都要把接入点选为无线网络哦,反正这个流量对于其他的设备来说都是免费的不花钱的,不用就浪费了,以后要无线上网的时候记得把电脑屏幕右下角的那个小电脑(网络)标志里的你新建的那个网络名字先连接上,其他的用户要连接进来的时候用电脑搜索连接上网
1.电脑设置wifi热点
2.电脑怎么设置的wifi热点
3.电脑如何设置wifi热点
4.如何电脑设置wifi热点
5.电脑设置wifi热点软件
6.电脑如何设置热点wifi
7.笔记本电脑设置wifi
8.笔记本电脑怎么设置wifi
9.电脑上怎样设置一个wifi热点
10.手提电脑如何设置wifi热点
4.诺基亚怎么连接电脑 篇四
2、患者首先要去到诺基亚官方下载n85最新PC套件,Nokia_PC_Suite_7_1_18_0_chi_sc_web.exe。
关闭你的安全卫士360等防火墙与杀毒软件。(尤其是各种防火墙)
3、要关闭所有其他程序,运行诺基亚pc套件安装在电脑c盘。把并且n85设置USB连接为PC套件
4、提示安装手机套件,请在手机上选择确定。等待一段时间后,将显示安装成功。
注意事项
如果不可以的时候需重启电脑
电脑在进入操作界面时将自动安装usb键盘等相关pc硬件的驱动
5.台式电脑怎么免费连接wifi网络 篇五
windows 已经为我们想到了这一点,当你的电脑有两个网卡,一个无线网卡,一个本地网卡,那么你就可以让你的无线网卡变成一个wifi热点,让无线设备通过这个无线网络来连接网络,
大体步骤可以概括为三步:
1、建立无线网络:包括SSID 密码
2、共享internet
3、用手机连接
那么我来给大家具体说说这些步骤:
1、建立无线网络
这个无线网络是通过你的无线网卡来建立的,所以请保证您的无线网卡是可用的,无线开关是打开的
然后以管理员的身份运行命令提示符(不懂的同学去找度娘)
键入以下内容:
netsh wlan set hostednetwork mode=allow ssid=fcc key=12345678
其中:ssid= 是你想要建立的无线网络的名称
key= 是你建立的无线网络的密码
这样就建立了一个无线网络,打开windows的“网络共享中心”下的”更改适配器设置“ 就会看到一个名为:Microsoft Virtual WiFi Miniport Adapter 的网络适配器,
上面打个叉号 这个就刚才建立的无线网络(实际是window 虚拟出来的,原理先不管了),我我们给这个虚拟的网络适配器重命名一下,以便和现有的网卡进行区别。例如我命名成wifi。
接下来键入以下命令:
netsh wlan start hostednetwork
这样就把刚才建立的无线网络激活了即无线设备可以搜索到这个wifi热点了。
netsh wlan stop hostednetwork
这个命令是将打开的无线网络关闭,当不需要wifi热点的时候可以关闭。
通过以上步骤手机就可以连接无线网络了,但是请注意,这是手机是上不了网的,请操作一下步!
2、共享internet
这一步很关键,首先你要确定你的本地连接可以访问网络(有点废话),并且本地连接那个网卡最好直接连的是路由器(如果直接接的猫自己去问度娘怎么adsl怎么共享网络)
在本地连接上右击,选择“属性”------选择“共享”---------勾选“允许其他网络用户通过此计算机的internet连接来连接”-------在下面的下拉框中选择你刚才建立的那个虚拟网卡(就是你刚才改名的那个,如果没有改名应该是:Microsoft Virtual WiFi Miniport Adapter )------------确定
这样基本就完成了。
3、拿起手机,搜索wifi 找到刚才建立的网络输入密码连接之。。。。。
6.小米随身wifi怎么给网络限速 篇六
小米随身wifi驱动设置网络限速方法:
在插入和使用小米随身wifi驱动之后,用鼠标点击右下角的“小米随身wifi驱动图标”,(如下图)
然后在弹出来的小米随身wifi设置窗口中,点击底部四个设置功能中的“设备管理图标”。(如下图) 来到设备管理窗口,可以看到小米随身wifi已经连接上了多少个无线设置,对需要限速的无线设备点击右边的“更多菜单”图标,(如下图) 接着在弹出来的多项设置功能中,选择“限速”设置。(如下图) 来到无线设备限速设置中,可以看到之前都是不限制的,在下载速度中点击“不限制”之后就会弹出可选的下载速度,根据实际情况选择其中一种。(如下图) 接着再来调整无线设备的上传速度,也是点击方框里的不限制,然后在下来菜单选项中,选择一种相应的上传速度。(如下图) 在选择完之后,在设备限速设置中都可以看到调整后的下载和上传速度,然后再点击下面的“确定”按钮进行保存就可以了。(如下图)7.手机怎么设置连接电脑 篇七
1像以前的版本低点的安卓手机, 我们连接上了USB , 在手机上面就会出现下图的显示。我们点击上面的按钮就可以在电脑上面打开手机的存储了。。
2而版本在4.0的手机就需要在USB里面去设置才可以。。 在USB调试关闭状态我们把手机连接到电脑就会弹出读取手机里面音频或者是视频的提示!! 这个以前用非智能机的时候经常看到的!!
3智能机时代了就会有变化啦。。 我们可以下载手机助手来连接自己的手机, 这样要下载什么东西都可以直接在电脑上面下载或者是卸载!! 手机助手我们可以选择豌豆荚或者是腾讯电脑管家!! 我们可以百度搜索下载安装!!
4然后我们在打开USB调试, 安卓4.0系统以前的版本好像是在设置-应用程序-开发里面可以看到USB调试, 而4.0以后的版本直接进入设置就可以看到USB调试了。 打开即可!!
5然后在用USB连接到电脑,, 看过有的手机在USB连接的时候是无法选择开启或者是停止USB调试的。 这个时候要拔掉数据线!! 连接好之后打开豌豆荚。 会有一些提示,。 我们可以看豌豆荚给出的提水来操作!!
6连接成功之后我们可以在手机助手上面管理你手机里面的应用!! 可以删除安装好的程序(系统程序需要ROOT), 然后在下面的下载我们可以搜索应用或者是游戏来一键安装了!!
注意事项
有的时候手机助手连接不了我们可以重启手机来试试!!
1.手机怎么连接电脑
2.关于电脑与手机的连接方法
3.电脑怎么设置网络连接
4.wifi连接电脑怎么设置
5.投影仪连接电脑怎么设置
6.电脑怎么连接网络设置
7.电脑连接网络怎么设置
8.怎么设置电脑网络连接
9.电脑网络连接怎么设置
10.电脑怎么设置连接网络
★ 如何设置电脑光驱
★ 网络防火墙怎么设置
★ win7怎么设置电脑密码
★ 电脑ip路由器怎么设置
★ 怎么设置电脑无线网络连接器
★ Windows 7如何设置开机自动连接宽带电脑新手办公/数码
★ 多个路由器连接时设置方法
★ 电脑自动关机设置方法介绍
★ win7电脑桌面护眼设置
【台式电脑怎么免费连接wifi网络】推荐阅读:
怎么设置电脑无线网络连接器10-19
笔记本台式电脑内存怎么升级09-21
关于申请配备台式电脑的请示11-27
电脑的网络设置教案10-30
关于电脑网络作文04-15
办公电脑怎么注意安全09-30
惠普电脑,无线网络无法启动03-08
加强电脑网络管理工作04-19
电脑网络最基本的常识简介07-26