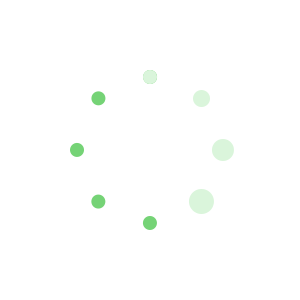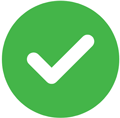AutoCAD如何计算二维图形的面积(共8篇)
1.AutoCAD如何计算二维图形的面积 篇一
第3章绘制基本二维图形
本章要点
■绘制直线对象,如绘制线段、射线、构造线
■绘制矩形和等边多边形
■绘制曲线对象,如绘制圆、圆环、圆弧、椭圆及椭圆弧
■设置点的样式并绘制点对象,如绘制点、绘制定数等分点、绘制定距等分点
3.1 绘 制 线
3.1.1 绘制直线命令:L/LINE
根据指定的端点绘制一系列直线段,
单击“绘图”工具栏上的(直线)按钮,或选择“绘图”|“直线”命令,即执行LINE命令,AutoCAD提示:
第一点:(确定直线段的起始点)
指定下一点或 [放弃(U)]:(确定直线段的另一端点位置,或执行“放弃(U)”选项重新确定起始点)
指定下一点或 [放弃(U)]:(可直接按Enter键或Space键结束命令,或确定直线段的另一端点位置,或执行“放弃(U)”选项取消前一次操作)
指定下一点或 [闭合(C)/放弃(U)]:(可直接按Enter键或Space键结束命令,或确定直线段的另一端点位置,或执行“放弃(U)”选项取消前一次操作,或执行“闭合(C)”选项创建封闭多边形)
指定下一点或 [闭合(C)/放弃(U)]:L(也可以继续确定端点位置、执行“放弃(U)”选项、执行“闭合(C)”选项)
执行结果:AutoCAD绘制出连接相邻点的一系列直线段。
用LINE命令绘制出的一系列直线段中的每一条线段均是独立的对象。
动态输入
如果单击状态栏上的DYN按钮,使其压下,会启动动态输入功能。启动动态输入并执行LINE命令后,AutoCAD一方面在命令窗口提示“指定第一点:”,同时在光标附近显示出一个提示框(称之为“工具栏提示”),工具栏提示中显示出对应的AutoCAD提示“指定第一点:”和光标的当前坐标值,如下图所示。
此时用户移动光标,工具栏提示也会随着光标移动,且显示出的坐标值会动态变化,以反映光标的当前坐标值。
在前面的图所示状态下,用户可以在工具栏提示中输入点的坐标值,而不必切换到命令行进行输入(切换到命令行的方式:在命令窗口中,将光标放到“命令:”提示的后面单击鼠标拾取键)。
动态输入设置
选择“绘图”|“草图设置”命令,AutoCAD弹出“草图设置”对话框,如下图所示。用户可通过该对话框进行对应的设置。
3.1.2 绘制射线命令:RAY
绘制沿单方向无限长的直线。射线一般用作辅助线。
选择“绘图”|“射线”命令,即执行RAY命令,
AutoCAD提示:
指定起点:(确定射线的起始点位置)
指定通过点:(确定射线通过的任一点。确定后AutoCAD绘制出过起点与该点的射线)
指定通过点:L(也可以继续指定通过点,绘制过同一起始点的一系列射线)
3.1.3 绘制构造线命令:XL/XLINE
绘制沿两个方向无限长的直线。构造线一般用作辅助线。
单击“绘图”工具栏上的(构造线)按钮,或选择“绘图”|“构造线”命令,即执行XLINE命令,AutoCAD提示:
指定点或 [水平(H)/垂直(V)/角度(A)/二等分(B)/偏移(O)]:
其中,“指定点”选项用于绘制通过指定两点的构造线。“水平”选项用于绘制通过指定点的水平构造线。“垂直”选项用于绘制通过指定点的绘制垂直构造线。“角度”选项用于绘制沿指定方向或与指定直线之间的夹角为指定角度的构造线。“二等分”选项用于绘制平分由指定3点所确定的角的构造线。“偏移”选项用于绘制与指定直线平行的构造线。
3.2 绘制矩形和等边多边形
3.2.1 绘制矩形命令:REC/RECTANG
单击“绘图”工具栏上的(矩形)按钮,或选择“绘图”|“矩形”命令,即执行RECTANG命令,AutoCAD提示:
指定第一个角点或 [倒角(C)/标高(E)/圆角(F)/厚度(T)/宽度(W)]:
其中,“指定第一个角点”选项要求指定矩形的一角点。执行该选项,AutoCAD提示:
指定另一个角点或 [面积(A)/尺寸(D)/旋转(R)]:
此时可通过指定另一角点绘制矩形,通过“面积”选项根据面积绘制矩形,通过“尺寸”选项根据矩形的长和宽绘制矩形,通过“旋转”选项表示绘制按指定角度放置的矩形。
执行RECTANG命令时,“倒角”选项表示绘制在各角点处有倒角的矩形。“标高”选项用于确定矩形的绘图高度,即绘图面与XY面之间的距离。“圆角”选项确定矩形角点处的圆角半径,使所绘制矩形在各角点处按此半径绘制出圆角。“厚度”选项确定矩形的绘图厚度,使所绘制矩形具有一定的厚度。“宽度”选项确定矩形的线宽。
3.2.2 绘制正多边形命令:POL/ POLYGON
单击“绘图”工具栏上的(正多边形)按钮,或选择“绘图”|“正多边形”命令,即执行POLYGON命令,AutoCAD提示:
指定正多边形的中心点或 [边(E)]:
(1) 指定正多边形的中心点
此默认选项要求用户确定正多边形的中心点,指定后将利用多边形的假想外接圆或内切圆绘制等边多边形。执行该选项,即确定多边形的中心点后,AutoCAD提示:
输入选项 [内接于圆(I)/外切于圆(C)]:
其中,“内接于圆”选项表示所绘制多边形将内接于假想的圆。” “外切于圆”选项表示所绘制多边形将外切于假想的圆。
(2) 边
根据多边形某一条边的两个端点绘制多边形。第3章绘制基本二维图形本章要点
■绘制直线对象,如绘制线段、射线、构造线
■绘制矩形和等边多边形
■绘制曲线对象,如绘制圆、圆环、圆弧、椭圆及椭圆弧
■设置点的样式并绘制点对象,如绘制点、绘制定数等分点、绘制定距等分点
3.1 绘 制 线
3.1.1 绘制直线命令:L/LINE
根据指定的端点绘制一系列直线段。
单击“绘图”工具栏上的(直线)按钮,或选择“绘图”|“直线”命令,即执行LINE命令,AutoCAD提示:
第一点:(确定直线段的起始点)
指定下一点或 [放弃(U)]:(确定直线段的另一端点位置,或执行“放弃(U)”选项重新确定起始点)
指定下一点或 [放弃(U)]:(可直接按Enter键或Space键结束命令,或确定直线段的另一端点位置,或执行“放弃(U)”选项取消前一次操作)
指定下一点或 [闭合(C)/放弃(U)]:(可直接按Enter键或Space键结束命令,或确定直线段的另一端点位置,或执行“放弃(U)”选项取消前一次操作,或执行“闭合(C)”选项创建封闭多边形)
指定下一点或 [闭合(C)/放弃(U)]:L(也可以继续确定端点位置、执行“放弃(U)”选项、执行“闭合(C)”选项)
执行结果:AutoCAD绘制出连接相邻点的一系列直线段。
用LINE命令绘制出的一系列直线段中的每一条线段均是独立的对象。
动态输入
如果单击状态栏上的DYN按钮,使其压下,会启动动态输入功能。启动动态输入并执行LINE命令后,AutoCAD一方面在命令窗口提示“指定第一点:”,同时在光标附近显示出一个提示框(称之为“工具栏提示”),工具栏提示中显示出对应的AutoCAD提示“指定第一点:”和光标的当前坐标值,如下图所示。
此时用户移动光标,工具栏提示也会随着光标移动,且显示出的坐标值会动态变化,以反映光标的当前坐标值。
在前面的图所示状态下,用户可以在工具栏提示中输入点的坐标值,而不必切换到命令行进行输入(切换到命令行的方式:在命令窗口中,将光标放到“命令:”提示的后面单击鼠标拾取键),
动态输入设置
选择“绘图”|“草图设置”命令,AutoCAD弹出“草图设置”对话框,如下图所示。用户可通过该对话框进行对应的设置。
3.1.2 绘制射线命令:RAY
绘制沿单方向无限长的直线。射线一般用作辅助线。
选择“绘图”|“射线”命令,即执行RAY命令,
AutoCAD提示:
指定起点:(确定射线的起始点位置)
指定通过点:(确定射线通过的任一点。确定后AutoCAD绘制出过起点与该点的射线)
指定通过点:L(也可以继续指定通过点,绘制过同一起始点的一系列射线)
3.1.3 绘制构造线命令:XL/XLINE
绘制沿两个方向无限长的直线。构造线一般用作辅助线。
单击“绘图”工具栏上的(构造线)按钮,或选择“绘图”|“构造线”命令,即执行XLINE命令,AutoCAD提示:
指定点或 [水平(H)/垂直(V)/角度(A)/二等分(B)/偏移(O)]:
其中,“指定点”选项用于绘制通过指定两点的构造线。“水平”选项用于绘制通过指定点的水平构造线。“垂直”选项用于绘制通过指定点的绘制垂直构造线。“角度”选项用于绘制沿指定方向或与指定直线之间的夹角为指定角度的构造线。“二等分”选项用于绘制平分由指定3点所确定的角的构造线。“偏移”选项用于绘制与指定直线平行的构造线。
3.2 绘制矩形和等边多边形
3.2.1 绘制矩形命令:REC/RECTANG
单击“绘图”工具栏上的(矩形)按钮,或选择“绘图”|“矩形”命令,即执行RECTANG命令,AutoCAD提示:
指定第一个角点或 [倒角(C)/标高(E)/圆角(F)/厚度(T)/宽度(W)]:
其中,“指定第一个角点”选项要求指定矩形的一角点。执行该选项,AutoCAD提示:
指定另一个角点或 [面积(A)/尺寸(D)/旋转(R)]:
此时可通过指定另一角点绘制矩形,通过“面积”选项根据面积绘制矩形,通过“尺寸”选项根据矩形的长和宽绘制矩形,通过“旋转”选项表示绘制按指定角度放置的矩形。
执行RECTANG命令时,“倒角”选项表示绘制在各角点处有倒角的矩形。“标高”选项用于确定矩形的绘图高度,即绘图面与XY面之间的距离。“圆角”选项确定矩形角点处的圆角半径,使所绘制矩形在各角点处按此半径绘制出圆角。“厚度”选项确定矩形的绘图厚度,使所绘制矩形具有一定的厚度。“宽度”选项确定矩形的线宽。
3.2.2 绘制正多边形命令:POL/ POLYGON
单击“绘图”工具栏上的(正多边形)按钮,或选择“绘图”|“正多边形”命令,即执行POLYGON命令,AutoCAD提示:
指定正多边形的中心点或 [边(E)]:
(1) 指定正多边形的中心点
此默认选项要求用户确定正多边形的中心点,指定后将利用多边形的假想外接圆或内切圆绘制等边多边形。执行该选项,即确定多边形的中心点后,AutoCAD提示:
输入选项 [内接于圆(I)/外切于圆(C)]:
其中,“内接于圆”选项表示所绘制多边形将内接于假想的圆。” “外切于圆”选项表示所绘制多边形将外切于假想的圆。
(2) 边
根据多边形某一条边的两个端点绘制多边形。3.3 绘制曲线
3.3.1 绘制圆命令:C/CIRCLE
单击“绘图”工具栏上的(圆)按钮,即执行CIRCLE命令,AutoCAD提示:
指定圆的圆心或 [三点(3P)/两点(2P)/相切、相切、半径(T)]
其中,“指定圆的圆心”选项用于根据指定的圆心以及半径或直径绘制圆弧。“三点”选项根据指定的三点绘制圆。“两点”选项根据指定两点绘制圆。“相切、相切、半径”选项用于绘制与已有两对象相切,且半径为给定值的圆。
3.3.2 绘制圆环命令:DO/DONUT
选择“绘图”|“圆环”命令,即执行DONUT命令,AutoCAD提示:
指定圆环的内径:(输入圆环的内径)
指定圆环的外径:(输入圆环的外径)
指定圆环的中心点或<退出>:(确定圆环的中心点位置,或按Enter键或Space键结束命令的执行
3.3.3 绘制圆弧命令:A/ARC
AutoCAD提供了多种绘制圆弧的方法,可通过下图所示的“圆弧”子菜单执行绘制圆弧操作。
例如,选择“绘图”|“圆弧”|“三点”命令,AutoCAD提示:
指定圆弧的起点或 [圆心(C)]: (确定 圆弧的起始点位置)
指定圆弧的第二个点或 [圆心(C)/端点(E)]: (确定圆弧上的任一点)
指定圆弧的端点: (确定圆弧的终止点位置)
执行结果:AutoCAD绘制出由指定三点确定的圆弧。
3.3.4 绘制椭圆和椭圆弧命令:EL/ELLIPSE
单击“绘图”工具栏上的(椭圆)按钮,即执行ELLIPSE命令,AutoCAD提示:
指定椭圆的轴端点或 [圆弧(A)/中心点(C)]:
其中,“指定椭圆的轴端点”选项用于根据一轴上的两个端点位置等绘制椭圆。“中心点”选项用于根据指定的椭圆中心点等绘制椭圆。“圆弧”选项用于绘制椭圆弧。
3.4 绘 制 点
3.4.1 绘制点命令:PO/POINT
执行POINT命令,AutoCAD提示:
指定点:
在该提示下确定点的位置,AutoCAD就会在该位置绘制出相应的点。
3.4.2 设置点的样式与大小
选择“格式”|“点样式”命令,即执行DDPTYPE命令,AutoCAD弹出下图所示的“点样式”对话框,用户可通过该对话框选择自己需要的点样式。此外,还可以利用对话框中的“点大小”编辑框确定点的大小。
3.4.3 绘制定数等分点
指将点对象沿对象的长度或周长等间隔排列。
选择“绘图”|“点”|“定数等分”命令,即执行DIVIDE命令,AutoCAD提示:
选择要定数等分的对象:(选择对应的对象)
输入线段数目或 [块(B)]:
在此提示下直接输入等分数,即响应默认项,AutoCAD在指定的对象上绘制出等分点。另外,利用“块(B)”选项可以在等分点处插入块。
3.4.4 绘制定距等分点
指将点对象在指定的对象上按指定的间隔放置。
选择“绘图”|“点”|“定距等分”命令,即执行MEASURE命令,AutoCAD提示:
选择要定距等分的对象:(选择对象)
指定线段长度或 [块(B)]:
在此提示下直接输入长度值,即执行默认项,AutoCAD在对象上的对应位置绘制出点。同样,可以利用“点样式”对话框设置所绘制点的样式。如果在“指定线段长度或 [块(B)]:”提示下执行“块(B)”选项,则表示将在对象上按指定的长度插入块。
3.5 本章小结
本章介绍了AutoCAD 2011提供的绘制基本二维图形的功能。用户可以通过工具栏、菜单或在命令窗口输入命令的方式执行AutoCAD的绘图命令,具体采用哪种方式取决于用户的绘图习惯。但需要说明的是,只有结合AutoCAD的图形编辑等功能,才能够高效、准确地绘制各种工程图。
2.AutoCAD如何计算二维图形的面积 篇二
关键词:UG,AutoCAD,二维图形,转换
20世纪50年代随着计算机的出现计算机辅助设计也应运而生, 所谓计算机辅助设计就是利用计算机及其图形设备帮助设计人员进行设计工作, 简称CAD。在工程和产品设计中计算机可以帮助设计人员进行工程计算、三维造型、二维绘图和信息存储等多项工作从而减轻设计人员的劳动, 缩短设计周期和提高设计质量。
在当今的工程领域计算机辅助设计软件也是种类繁多, 但目前为止还没有那一款软件在功能上做到面面俱到, 这就需要在设计过程中的不同阶段使用不同的软件, 但是各个软件之间文件格式的转换又是一个问题, 下面就UG和Auto CAD软件之间二位图形的转换方法进行简单介绍。
1 UG二维图形转换到Auto CAD
1.1 UG中二维图形文件导出
在UG软件Drafting状态下绘制好二维图形, 单击菜单栏“File→Export→2D Exchange”, 出现图1所示对话框, 注意各项参数的设置:
(1) “Export from”项目, 需选择“Displa Part”即当前打开的图纸, 若选择“Existin Part”则会将该文件中所有图纸都进行转换;
(2) “Export to”项目, 该项目下设三个参数:
“Output to”选择“Modeling”, 若选择“Drafting”则只会转换第一个基本视图 (Bassee View) ;
“Output As”选择“DXF File”或者“DWGG File”, 相对来说DXF格式更节省内存;
“DXF File”需设置转换好的文件存储路路径及文件名称。
另外, UG中二维图形文件导出后在在Auto CAD中打开, 大家会发现在UG中尺寸寸是以图块的模式出现的, 导出的文件尺寸是以以图线基本单元出现的, 即一个完整的尺寸图块块分解为尺寸界线、尺寸线、箭头、尺寸文本, , 因此在导出文件之前不建议大家在UG中标注注尺寸。
1.2 Auto CAD中二维文件的处理
用Auto CAD打开上一步导出的二维图形形文件, 这时该文件中的图线都会随机分配到各各个图层, 为了快速批量处理图线, 我们单击菜菜单栏“工具→快速选择”, 出现图2所示对话话框, 可以用“颜色”、“图层”“线型”等多多种过滤器将图线进行批量处理。
2 Auto CAD二维图形转换到UG
2.1 将Auto CAD二维文件导入到UG中, 单击菜菜单栏“File→Import→DXF/DWG”, 出现图3所示对话框, 注意参数设置
(1) “Improt from”项目, 选择要导入的图形文件路径及名称;
(2) “Improt to”项目, 选择“Work”即当前部件文件;
(3) “Options”项目, 选择“Splines”即多段线, 适用于二维图形既有弧线又有直线, 一般都选择该参数。
2.2 将Auto CAD导入UG需注意的问题
(1) Auto CAD的二维图形导入UG以后所有图线都在一个图层上, 尚没有好方法将图线按照线型、颜色进行分层存放;
(2) Auto CAD的二维图形导入UG以后不能按照原图坐标原点自动在UG中实现原点对齐, 需要人工调整;
(3) 个别文件在导入后图形尺寸单位发生变化, 即原图单位为毫米导入UG后变成英寸, 解决此问题有两种方法:
方法一:按比例缩放, 比例尺1英寸=25.4毫米
方法二:调整UG单位设置, 单击菜单栏“File→Utilities→Customer Defaults”, 如图4所示, 调整第一项“Defaults Units”即可。
参考文献
[1]洪如瑾.UG CAD实用教程[M].北京:清华大学出版社, 2003.
3.《组合图形的面积计算》 篇三
⑴使同学认识圆环,掌握圆环的特征,掌握计算圆环的面积的方法。
⑵通过操作、探索、发现、交流等活动,初步培养同学合作意识和创新意识,进一步发展同学的空间观念和交流能力。
⑶通过学习,提高同学对数学的好奇心和求知欲,学会从数学角度认识世界、解释生活,感受数学的魅力。
教学流程:
一、说圆环。
⑴剪圆环活动。
出示一个同心圆环;
让同学用一张白纸剪出同样的一个圆环。
⑵说剪圆环的过程。
让同学介绍剪出圆环的过程,体验大圆中剪掉一个小圆的过程,感受圆环的大小就是大圆面积减小圆面积。
二、算圆环。
1、教学例10
出示例10和图。
师问:从题中你获得哪些信息?要计算它的面积,你有什么好的方法?在小组中说说你的想法。
同学汇报和交流方法。
同学自主尝试练习。
交流解答过程。
同学交流(同学作品放在视频投影仪上向全班介绍):圆环面积的计算方法,大圆面积-小圆面积;圆环面积的计算步骤,可先算大圆面积,再算小圆面积,最后用减法算圆环面积;全班介绍,教师板书解答的全过程。
2、教学“试一试”
出示题目和图形,理解题意。
同学独立计算。
交流解题方法,注意提醒同学半圆的面积必需把整圆的面积除以2。
3、教学“练一练”
考虑:
(1)求涂色局部的面积,需要计算哪些基本图形的面积?
(2)计算这些基本图形的面积分别需要哪些条件?
(3)第一个图形,两个基本图形有什么练习?第二个图形呢?
(4)同学独立完成,并全班交流。 反馈时,注意加法求组合图形面积和减法求组合图形的不同。
三、巩固练习。
1、完成练习十九第6题。
先说说每个组合需要丈量途中哪些线段的长度?再让同学独立完成。
完成后展示同学作业 ,并交流方法。
2、完成练习十九第7题。
同学根据图形作出直观的判断,并说说直观判断的方法。
师追问:你是怎样想到的?
同学通过计算检验所作出的判读。
3、完成练习十九第8题。
(1)观察图,理解题意。
(2)指导分析。
4、完成练习十九第9题。
师问:你能估计出每种花卉分别所占图形面积的几分之几吗?指导用画出辅导线的方法,来估计每种花卉所占圆形面积的几分之几。
同学独立计算每种花卉的种植面积。
完成后交方法。
四、阅读“你知道吗?,并算一算。
五、课堂总结
师:通过今天的学习,你有什么收获?说说缓刑的面积可以怎样求?在计算组合图形的面积时需要注意什么?
六、作业
4.《组合图形面积的计算》教学反思 篇四
在一开始课的引入,以做风筝为例,引出组合图形,激发学生兴趣,在复习的环节让学生观察了有关平行四边形、三角形的面积推导方法,渗透了“转换”这个重要的`思想方法,然后让学生完成相关的练习,巩固旧知,为新课的学习作好铺垫。整个新授过程以学生小组合作探索并求得组合图形的面积,在练习环节利用已经准备好的队旗,让学生思考进行一题多解的方法讲解,拓展学生的思路。然后,学生进入巩固练习环节,该练习设计为自主选择性练习,具有一定的分层性,不同的学生可选择不同难度的练习,实现了分层化。整堂课的教学效果是不错的,但在学生自主学习的阶段,个别学生混水摸鱼,没有全心的投入学习!
5.AutoCAD如何计算二维图形的面积 篇五
一:教学目标
1、掌握组合图形面积计算的方法,并能正确进行计算,数学教案-《组合图形的面积计算》教学设计。
2、培养学生识图的能力和综合运用有关知识的能力。
二:教学难点
能正确将一个组合图形进行分解,让学生学会这类题目的思考方法。
三:教学准备
组合图形纸片、剪刀、胶带
四:教学设想
以“妙”调趣,导入新课。让学生以原有的知识为基础,通过学生亲手的“拼”、“剪”将组合图形进行分解,计算出组合图形面积,从而掌握这类题的思考及解题方法。
五:教学过程
教师活动
学生活动
设计意图
将一些组合图形的纸片发给学生
1、出示谜语:
草地上来了一群羊
2、出示第二个谜语:
又来了一群狼
思考:
谜语的谜底是什么?
①草莓
②杨梅
抓住教学内容的特点,运用知识的正迁移。给学生以启示,调动学生的学习兴趣。
设问:
你们觉得哪个谜语好猜?为什么?
畅所欲言:
第二个谜语好猜。
因为第二个问题有了第一个问题作基础,所以就容易些。
用猜谜语的形式让学生来明事理,从而导出新课。
教师活动
学生活动
设计意图
1、出示课题:
【板书】
今天我们要学习组合图形的面积计算,你们觉得以什么为基础好?
2、复习:
长方形、正方形、平行四边形、三角形、梯形的面积计算公式。
1、思考、回答:
长方形、正方形、平行四边形、三角形、梯形
2、巩固:
巩固以前所学几种平面图形的面积计算方法。
1、引出新课
2、巩固长方形、正方形、平行四边形、三角形、梯形面积的计算方法。
出示例:
计算下面图形的面积
你们有什么好办法来求出这个组合图形的面积?
思考、讨论:
分小组思考讨论,这个图形的面积应该怎样计算?
以学生为主体,让学生进行分工、讨论,通过集体的力量来计算这个图形的面积。
巡视:
作简单的提示和指导。
小组交流、讨论
通过剪一剪、拼一拼来计算图形的面积:
1、让学生亲手参与学习,让学生明白能将组合图形进行分解。
2、初步培养学生的识图能力。
教师活动
学生活动
设计意图
采纳学生的解法进行分析与讲解:
反馈、交流:
小组推荐一位学生为代表将本小组的方法介绍给全班。
⑴、沿虚线剪下,将组合图形分割成一个三角形和一个长方形。
⑵、分别算出两个图面积。
⑶、将两个图形的面积相加,就是组合图形的面积。
即:S三角形+S长方形
=S组合图形
⒈让学生通过拼剪与讨论,将组合图形进行分解,小学数学教案《数学教案-《组合图形的面积计算》教学设计》。
⒉让学生学会倾听同伴的意见,并能结合自己的想法进行评价。
出示计算过程:【板书】
10×8=80
×÷2
=6×6÷2
=36÷2
=18
80+18=98
观察、思考:
⑴、选择正确的 “底”、“高”和“长”、“宽”进行计算。
⑵、观察计算组合图形面积的一般步骤。
⑶、明确80、18分别指什么?
让学能根据图形关系,推算出图中的隐蔽条件。
让学生明确计算组合图形面积时的一般步骤和格式。
教师活动
学生活动
设计意图
提问:
有没有其他的解法?
小结:
这两种解法的差异
小组发表自己的解题方法。
巩固、明确:
通过分解图形的面积相加或补成所学的平面图形再通过面积相减,都可以计算出组合图形的面积。
让学生明确,解组合图形的面积,方法不是唯一的。
掌握组合图形面积的计算方法。
布置巩固练习:
选一种你最喜欢的方法进行计算,并将题目的解题过程写下来。
巩固、练习:
进一步巩固组合图形面积的计算方法以及书写时的注意点。
通过学生的独立练习,让学生明确在书写时的注意点以及熟悉解题的步骤。
教师活动
学生活动
设计意图
1、出示课堂练习:
求下面涂色部分的面积
2、个别指导
课堂练习
培养学生综合运用有关知识的能力。
结束语:
通过这节课对组合图形面积的学习,今后在解这样的题目时,你有什么心得或对其他同学有什么建议?
即发挥了学生的主动性,又将本堂课的内容进行了总结。
1、布置课堂作业
2、个别指导
课堂练习
6.AutoCAD如何计算二维图形的面积 篇六
2、如图所示,DE=1/2AE,BD=2DC,S△EBD=5平方厘米。求三角形ABC的面积。
3、四边形ABCD的对角线BD被E、F两点三等分,且四边形AECF的面积为15平方厘米。求四边形ABCD的面积。
4、已知四边形ABCD的对角线被E、F、G三点四等分,且阴影部分面积为15平方厘米。求四边形ABCD的面积。
5、如图所示,长方形ABCD的面积为20平方厘米,S△ABE=4平方厘米,S△AFD=6平方厘米,求三角形AEF的面积。
6、如图所示,长方形ABCD的面积为24平方厘米,三角形ABE、AFD的面积均为4平方厘米,求三角形AEF的面积。
7.AutoCAD如何计算二维图形的面积 篇七
在教学实践过程中,教师的教学行为所产生的结果,只有经常反思学生在学习过程中出现的种种问题,分析其成因,才能帮助教师不断改进教学手段,以增强教学效果。现在结合学生在《多边形面积的计算》这一节课中的学习情况,谈一点自己的思考。
(一)多机械记忆,缺灵动思考
课堂上每一个组合图形面积公式的推导过程都是比较清晰的。无论是把平行四边形转化成长方形,还是把两个完全相同的三角形(或梯形)拼成平行四边形,从操作、比较,到发现转化前后图形之间的联系,最后得出计算公式,整个过程环节分明,条理清楚,学生都能很快掌握课堂上所学的内容。但是,课后发现,有的学生对计算公式记得很牢,对组合图形面积公式的推导过程却表达不清。
(二)面积单位进率严重遗忘
有关面积单位的进率是在学生三年级时教学的,现在五年级再用到,学生基本都忘了。另外,诸如千克和克,小时与分等单位之间的进率,遗忘也很多,有待于在复习梳理中加强记忆。学生为什么遗忘得那么严重呢?有人说,我们的教材知识点分得太散,不利于学生的记忆,这也许是原因之一。但是我想,学生在当初学习的时候,也许体验也不够深刻,所以导致容易遗忘。针对这种情况,教师应有意识地在平时的练习中,引导学生复习容易遗忘的知识点,达到常温常新的目的,以减少遗忘。
(三)审题不清,甚至不会审题
批改学生作业时,感受很深的一点是,很多学生都没有仔细审题的习惯。就拿这次单元测验来说吧,“压路机的作业宽度是6米,每小时前进6千米”,“一块长方形布长4米,宽16分米”等,单位名称不统一,应转化后再计算,结果,很多学生拿起来就做,根本没注意到这个问题。出现这样的情况,我分析原因主要有两点:一是学习习惯不好;二是学习态度不端正。要改变这样的情况并非一朝一夕所能成的,教师应有意识地培养学生认真审题的意识,纠正不良习惯。
总之,从这个单元的教学中,发现了很多值得反思的问题,有待于今后改进。在以后的教学中,我还准备把做好预习作为培养学生自主学习的一种策略,并且结合学生实际情况,安排“每日一题”的练习,拓展书本知识,激发学生的兴趣,培养学生的学习能力,以确保学生扎实、有效地学好知识。
(四)、教学后反思
1、引入复习。在一开始课的引入,老师创设了一个抽奖的情境,让学生猜一猜,礼盒里有什么。从而引出、复习五种基本图形的面积计算公式。再出示一组组合图形,提问:这种图形叫什么图形,从而引出今节课的内容:组合图形的面积。接着让学生说出这些组合图形是有哪些基本图形构成的。这部分内容只是复习引入新课,所以时间控制在5分钟。
2、创设一个买新房的大情境,通过学生帮小华铺地板,粉刷墙,让学生在已有的基本图形面积的知识基础上,自主探索,运用不同的方法解决问题。在这一情境中,使学生明白,组合图形分割的意义,以及分割的必要性。同时,让学生体会到,分割的方法不同,但思路都是把复杂的图形转化为简单图形。
3、充分发挥学生的主体作用,相信学生的能力,热情鼓励学生的探索活动,给予学生充足的时间和思维空间。由学生合作探索简单组合图形面积的计算方法,肯定学生积极的探究活动,使学生有更多的发展空间,尽最大限度地发展学生的观察思考探究能力,增强了学生学习数学的兴趣。
4、我认为本课时的重点是使学生发现理解掌握计算简单组合图形面积的方法和策略。所以在教学中,重点放在学生思考理解把简单组合图形分割或添补成已经学过图形的方法,明确计算组合图形面积的思路。本节课教学过程也说明,学生在理解发组合图形的计算方法时,实现了预期的教学效果。
8.AutoCAD如何计算二维图形的面积 篇八
基于以上对本单元、本节课内容的理解,我确定了本节课的教学目标及教学重难点和设计了教学过程。
(一)教学目标
1、明确组合图形的意义。
2、知道求组合图形的面积就是求几个图形面积的和(或差),并能灵活思考解决实际问题。
3、培养学生的观察能力和动手操作的技能,发展空间观念,提高思维的灵活性。
(二)教学重点:探索并掌握组合图形的面积的计算方法。
(三)教学难点:根据已知条件把组合图形通过添补或分解成几个学过的基本图形。
(四)下面来具体谈一谈我本节课的教学设计
1、复习旧知
组合图形的面积需在学生在已有的知识基础上进行计算,所以开始设计了复习已学过的一些图形面积的计算方法,为新授内容做好知识铺垫。
2、创设情境,自主体验。
在新课开始,教师多媒体出示漂亮的组合图形让学生观察后说一说感受,这样学生就自然而然地认识了组合图形,再让学生寻找生活中物体表面的组合图形,体现数学生活化;后自己动手拼摆组合图形,使学生在头脑中再次对组合图形的产生感性认识,而且也下面计算组合图形的面积作了铺垫。
3、突出重点,自主探索。
本节课并不是要教会学生求几个组合图形的面积,而是让学生体会到求组合图形的方法。对于例题的教学,先让每个学生拿出学具通过四人小组一起来分一分、算一算,给学生充足的.探索时间和机会,让每个学生都参与数学活动,让学生进一步理解和掌握组合图形的计算方法。培养学生小组合作能力、空间想象能力,从而提高学生解决的能力。当学生汇报出许多方法时,体现了解题方法的个性化。然后引导学生进行比较,进行方法的优化,选择最好的方法解决问题, “你喜欢哪种方法?为什么?”
设计空方形砖的练习,是为了总结出求组合图形面积的另一种方法。
学生经历了自主探究与汇报交流总结出了求组合图形面积的方法,这样突出了本节课的重点和难点,知识落到了实处。真正作到了感悟与知识的生成相辅相成。
让学生求做一面中队旗需要多少布,让他们在合作交流中感受和体现如何用数学知识解决生活中的实际问题,让他们在合作交流,展示成果中产生乐趣,锻炼能力。从而激发学生学数学,用数学的兴趣,培养学生的应用意识。
今后要继续做到。
1、教学过程中,在指导学生学习方面,教师要全面关注全体学生,特别是学困生的学习与活动。
2、学生学习之间的互动还需进一步加强。
【AutoCAD如何计算二维图形的面积】推荐阅读:
AutoCAD概述07-06
autocad习题答案09-04
AutoCad教程总结09-12
autocad学习笔记10-17
autocad用户手册01-16
autocad三维建模教学12-12
autocad教学计划02-24
autocad教程教案下载01-27