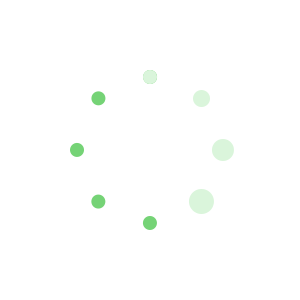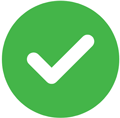PS制作金属文字效果(精选3篇)
1.PS制作金属文字效果 篇一
这篇教程教的朋友们用PS制作七彩文字效果,制作过程难度一般,主要运用到滤镜和渐变,希望朋友们喜欢我转发的这篇文字教程,
第一步:新建文档 宽1400px,高650px。使用以下渐变(#474747–>#0c0c0c)填充背景图层:
第二步:在背景图层上方新建一命名为“高光顶部”的图层,选取一大点(1000px)的白色软笔刷,单击画布的顶部中心地区。
创建另一图层,名为“高光底部”,使用上一步中相似的笔刷(这次我用的是400px大小),单击画布中心,自由变换(ctrl+t)它形成透视。
到目前为止,效果图为:
第三步:编辑字体在上步的图层上,推荐使用大而粗的字体。
并设置如下的图层样式:
阴影:
斜面与浮雕:
描边:
效果如下:
为了增加字体厚度,复制字体图层,并设置透明度大概为20%,并向左移动一点
第四步:现在开始新建一个简单的画笔,新建文档(大小为200px*200px),背景颜色为白色,选取多边形工具(U),画一个像下图一样的的图形(使用自由变换中的扭曲选项来调整图形)
所使用的多边形工具设置如下图:
图形:
重要:图形画好后,确保栅格化图层(右击图形图层,在下拉菜单中选择“栅格化图层”),使背景为透明。
完成上述步骤后,去往菜单“编辑”->自定义画笔预设,在弹出的对话框中,输入画笔名称,点击“确定”后,在画笔面板中您将看到新建的画笔。
第五步:回到原来的文档,选择新建的画笔,进行如下图一样的设置
形状动态:
散布:
并且勾选“喷枪”和“平滑”。
在字体图层下方新建图层,运用刚设置的动态画笔,像下图一样画些随机图案
第六步:现在让我们增添点效果,在字体上增加些云彩,因而在字体图层上方新建图层“云”,通过云彩滤镜(“滤镜|渲染|云彩”,设置前景色为黑灰色,背景色为黑色)在文字中渲染些云彩。
在渲染云彩之前,用套索工具选取文字轮廓(设置羽化半径为20px),然后在选区中进行渲染,
你将得到如下效果:
改变“云”图层的混合模式为“滤色”,将会是如下效果:
也可以复制“云”图层,改变大小,如下图一样移动复制图层:
重设大小:
复制:
第七步:为了给字体增加更好的阴影效果,这里有一个快捷的方法:在原来字体层上方新建一图层,并设置混合模式为“亮光”,选取软笔刷,像下图一样填充颜色
增加“黑白”调整图层,位于所有图层上方,像下图一样进行调整,直到字体底部有阴影
效果图:
在“黑白”调整图层上创建新的图层,设置新图层的混合模式为“颜色”,并如下图一样画些颜色
第八步:现在终于来到这篇教程的最好的部分了,添加滤镜效果!首先拼合图层(“图层|拼合图层”),然后复制背景图层,给复制的图层添加“减少杂色”(滤镜|杂色|减少杂色)
字体将变得清晰,整体图像更加锐利
再一次复制锐化的图层,增加“动感模糊”(滤镜|模糊|动感模糊),设置和效果如下:
把“模糊”图层的混合模式改为“强光”,用橡皮擦工具擦掉字体上的模糊部分(不想让字体变得很模糊)
第九步:回到锐化字体的图层,再一次复制该图层,拖动到最上方,添加网状滤镜(滤镜|素描|网状)
效果图:
把混合模式改为“颜色减淡”
或者去网上找些看起来脏的画笔预设,然后创建新图层,混合模式为“叠加”。这是我的效果:
第十步:我们几乎完成这个作品!最后的扫尾工作了。在所有图层上新建图层,再一次渲染云彩,设置混合模式为“柔光”,效果图为:
最后我还添加两个“色彩平衡”的调整图层:
最终效果图:
结束了!总结:尝试不同图层混合模式,体会它们不同效果,有时会给您意料之外的惊喜哦!
2.PS笔刷制作白云文字效果 篇二
FEVTE编注:更多PS文字效果教程及PS制作的文字效果作品交流请到论坛PS文字效果交流区,地址:bbs.fevte.com/forum.php?mod=forumdisplay&fid=51&filter=typeid&typeid=67
第一步:创建大小为1920x1200 pixels 的文档,然后我们解锁背景层,然后添加渐变叠加图层样式,设置模式正常,不透明度100%,渐变填充色彩从#07090b到#27160a ,缩放调整到115%,效果如下。
然后使用文本工具输入文字:CLOUDS,自己选择一种字体,然后按Ctrl单击图层面板载入选区。
之后切换到路径面板,然后单击从选区生成路径按钮,然后保存路径。
然后按A使用直接选择工具,编辑路径做到下面效果,
然后我们打开画笔面板设置笔刷如下。
然后还是使用直接选择工具,右击文字,使用描边路径,然后选择画笔描边。
下面我们添加更多的云彩,添加一个图层,然后执行云彩滤镜(设置前景色白色,背景色为黑色。)然后设置图层模式为颜色减淡,使用橡皮擦去掉一些不需要的云彩。
同样我们可以添加一些光线特效,这里我们可以建立一个群组,设置群组图层模式为颜色减淡,然后使用笔刷添加一些光线特效。
我们添加一些星星,首先创建一个图层,填充黑色,然后执行添加杂色滤镜然后调整色阶,把图层模式设置为颜色减淡,效果如下。
然后选择所有复制的图层,拼合图层,然后高斯模糊,数量为12,改变图层模式为滤色,添加了一些发光效果,使云更加真实一些。
最终效果。
FEVTE编注:更多PS文字效果教程及PS制作的文字效果作品交流请到论坛PS文字效果交流区,地址:bbs.fevte.com/forum.php?mod=forumdisplay&fid=51&filter=typeid&typeid=67
★ PS柔美照片
★ PS增加照片清晰度
★ PS打造甜美韩系照片
★ PS调出忧郁色调照片
★ PS制作古油画风格照片
★ PS调出唯美绿紫色照片
★ ps调色为照片添上梦幻紫
★ PS打造超酷文字构成人物照片
★ PS曲线工具调出漂亮冷色调照片
3.PS制作金属文字效果 篇三
这篇教程教脚本之家的PS文字效果学习者们使用PS制作彩金UV文字效果,教程制作出来的文字效果蛮漂亮的,对于不知道如何制作类似印刷过UV的效果的朋友可以参考本文,这个教程有异曲同工之妙,推荐一下!
效果图:
下载
Bessie字体
Handmade paper背景
第一步.创建闪光文字
1.新建文件500*500像素,分辨率设200,前景色:#939393,背景色:#ffffff,用前景色填充背景,
2.选择菜单 滤镜-滤镜库-艺术效果-胶片颗粒。 设置参数( 颗粒:20;高光区域:20;强度:10)。
3.以上效果如下。
4.选择菜单 滤镜-滤镜库-素描-半调图案。 设置参数( 大小:1; 对比度:20; 图案类型:网点)。
5.上图将会创建闪光文字层如下。
6.复制背景图层,并改变混合模式为 线性加深。
7.选择 编辑- 变换-顺时针旋转90度,这样会为文本添加更多变化。
第二步:文本颜色和图案定义
1.选择面板底部 蒙版右边的按钮(创建新填充或调整图层),点右键选 纯色。
2.选择任意你喜欢的颜色,在这里我们选择 #b70000.
3.改变颜色混合模式为 颜色叠加,在任何时候你都可以点击 纯色 调整自己喜欢的颜色。
4.选择面板底部 蒙版右边的按钮(创建新填充或调整图层),点右键选 色阶。
5.改变如下参数:阴影:90; 高光:240;这样会增加更多的对比。
6.选择背景层,选择 编辑-定义图案,命名为:Glitter Texture。
第三步:创建源文件的背景
1.新建画布850*800px,分辨率:200. 设置前景色:#fffbfa,背景色:#f2e5e0;选择渐变工具中-径向渐变,进行拖拽,从文件中心到边的渐变,并复制图层。
2.双击复制的图层并添加图层样式- 图案叠加- 正片叠底; 图案选择: 手制纸,
3.我们会看到这样子的效果。
第四步:创建文本并添加效果
1.使用字体Bessie,字号:75pt,颜色:#dd121a,文字间距:10,行高:70pt。
2.复制文本层,然后进行栅格化。
3.选择画笔工具,设置前景色为#dd121a,调整画笔的不同大小为文本间增加点,使之看上去更有趣。
4.完成上图后,复制一层,并改变填充为0.
第五步. 为拷贝层加样式
双击第一个拷贝层,增加以下样式:
1. 内发光:高光模式;
颜色:#811414;
源:居中;
大小:13px;
2. 图案叠加:用之前定义的图案Glitter Texture; 缩放:50%。
3.通过以上可得到如下:
第六步. 为第二个拷贝层加样式
双击第一个拷贝层,增加以下样式:
1. 斜面与浮雕:
2. 内发光:
混合模式:高光
颜色:#c39292
大小:5px
3.效果如下:
第七步. 创建边缘样式
1.图层为选择状态
2. 选择- 修改- 扩展 扩展为3。
3. 在文字层上新建一层,取名为边缘,填充前景色:#dd121a。
双击取名为边缘的图层, 添加以下的图层样式:
4.不要打开全局光,设置如下:
5. 等高线:半圆 ; 勾选:消除锯齿。
6.设置内阴影
不透明度:20%;
距离:0
大小:3
【PS制作金属文字效果】推荐阅读:
超酷金属质感文字制作10-31
PS制作线描文字效果08-12
PS制作毛绒文字效果08-20
PS制作七彩文字效果03-21
PS制作波纹动画文字效果08-29
PS制作夹心饼干文字效果12-02
PS制作超强科技感立体文字效果09-24
PS制作水花文字08-12
Freehand使用技巧:制作金属弹簧07-26
ps建筑效果图制作12-24