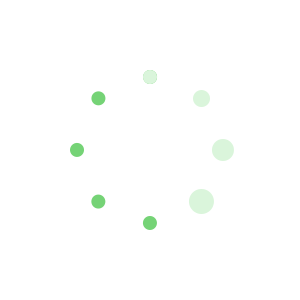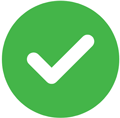PS滤镜特效(共10篇)(共10篇)
1.PS滤镜特效 篇一
下面就以《PS中滤镜的使用》一课的教学设计为例, 阐述一下“情境导入及兴趣驱动”式教学在图形图像处理课上的实践应用。
1 课程性质与教材简析
本门课是图形图像处理软件方面的课程, 是计算机应用专业的专业必修课。
选用的教材是高等教育出版社的《Photoshop基础与案例教程》, 本次课是教材第六章的第二节《Photoshop中滤镜的使用》。
2 学生知识结构简析
教学对象是中职一年级学生, 这门课在一年级的下学期开设, 学生已经在第一学期学过《计算机应用基础》, 对计算机的有了一定的操作技能。
通过前面章节的学习, 学生已经基本掌握了photoshop这个软件的基本操作方法, 理解和掌握了选区、图层、通道等基本概念, 能够利用所学的知识独立进行简单的图形图像的绘制与处理。
3 教学目标
本节课从表达信息的需求出发, 介绍利用photoshop软件所提供的滤镜工具进行图像的加工和特效处理的相关知识与技能;以创作图像作品为例, 引领学生经历创作图像作品的实践活动过程, 逐步掌握利用滤镜工具进行图像加工、特效处理、体现主题和表达信息的基本方法。
知识与技能目标:滤镜的种类、使用方法及注意事项;使用特效滤镜进行图像的加工和处理;能对图像素材进行加工编辑, 表达自己的主题思想。
情感与德育目标:经历创作图像作品的过程, 形成积极主动学习和利用图像处理技术参与图像作品创作的态度, 培养学生的创新能力, 表达能力。能理解并遵守相关的伦理道德与法律法规, 认真负责地利用作品进行表达和交流, 树立健康的信息表达和审美意识。
4 教学重点、难点
在教学过程中要抓住关键, 突出重点, 突破难点的这一中心环节。
本次课的重点、难点:滤镜的种类、使用方法及注意事项;使用特效滤镜进行图像的加工和处理。
5 教法与学法
本节以演示典型作品和主题式任务组织教学, 在学生活动任务中体现探究式教学。
采用的教法和学法:创设情境、讲解示范、兴趣驱动、评价激励等, 并指导学生自主学习, 组织学生发现问题、分析问题、解决问题。
6 教学过程及设计
6.1 创设情境导入新课
教师活动:给学生展示预先准备的几张用Photoshop合成的优秀图像广告作品, 让学生思考一下每张图像所表达的主题是什么, 它们是如何根据主题需求, 使用什么方法合成图像作品的。
学生活动:观看教师广播的图像广告作品, 思考回答教师提出的问题。
设计意图:让学生观看优秀图像广告作品, 以学生为主体创设现实应用的特定情境, 感受图像的丰富视觉效果, 产生兴趣和好奇心, 萌发学习和创作的强烈欲望, 很快进入学习情境。
6.2 课堂演示及引导
教师活动:从图像的展示过程中教师提出的问题自然过渡到新知识讲授;教师从前面展示的图像中选择其中的两例演示图像作品的制作过程。
学生活动:以兴趣引领, 学习新知识, 观摩教师演示样例操作
设计意图:从表达信息的需求出发, 介绍图像合成的相关知识与技能。以制作图像应用作品为例, 引领学生经历创作图像作品的实践活动过程。
6.3 明确任务自主探究学习
教师活动:要求学生从前面展示的图像广告中自主选择其中的两个或三个作为课堂作业, 引导学生完成课堂作业, 巡视学生的学习和操作, 进行个别答疑和辅导, 普遍性问题可集中提示或讲解, 对学生提出的问题要加以点拨, 促进学生的学习进程, 鼓励学生相互学习、相互帮助, 以增强协作学习精神。
学生活动:以兴趣为动力, 积极认真完成课堂作业, 学生明确自己活动任务, 选择要加工的图像素材, 遇到问题可以询问老师和同学, 以求得帮助。
设计意图:通过丰富的教学资源, 支持学生探索学习, 满足学生的不同学习进度和个性爱好, 培养学生的自主探索能力、协作学习能力, 培养学生的创作欲望和创新能力。
6.4 上传作品及评价
教师活动:大部分学生完成作品后, 提示学生把作品上传给教师, 然后组织学生进行自评和互评, 最后教师进行点评, 及时评价充分肯定学生的劳动成果, 让学生体验成功的喜悦。
学生活动:作品制作完成后提交作业, 并对作品进行自我评价, 和学生一起来评价部分作品。
设计意图:采用成功激励的方法, 给学生以成就感。让学生评价自己和别人的作品可以培养学生欣赏他人和正确评价他人的良好习惯。
6.5 课堂小结
教师活动:教师小结这节课的重点及难点, 对于发现的普遍性问题进行强调和点拨。
学生活动:小结自己本节课所学的知识, 反思自己的操作过程。
7 教学课后分析
学生对本次课是否感兴趣, 是否达到了预期的教学目标, 是否为后面的学习奠定了良好的基础;教学过程及设计是否恰当, 重点难点安排是否合理, 教学秩序是否井然;设计本次课的进阶任务和拓展任务, 为下次课做准备;根据评价标准给上传的学生作品进行打分, 作出评语, 激励学生在今后的学习中努力学习, 学好本门课程。
“情境导入与兴趣驱动”式教学模式就是以学生熟知的现实问题情境来激发学生的学习兴趣, 使学生明确学习完本课知识可以掌握哪些技术, 处理哪些现实问题, 从而对于“学以致用”有深刻体验, 进一步提高学生的学习兴趣, 在兴趣驱动下, 积极主动的完成学习任务, 真正实现“寓教于乐”。教师是学生学习的组织者和引导者, 体现了学生为主体的教育理念, 这更有利于培养学生独立分析问题、获取信息、解决处理问题、提高学科应用的能力、理论联系实践的能力;同时也增加了学生的成就感和自信心, 提高了学生自主发现、探索、认知事物的能力;促进了学生情感、态度、价值观等方面的和谐发展, 增强学生独立意识和团体协作精神。这种课堂教学和实践应用一体的教学模式有效地提高了教学质量和效率, 大大地改善了教学效果。在教育改革大背景下, 职业教育的培养目标就是培养应用型的专门人才, 这就要求教学应该通过解决现实问题, 提高知识的应用能力, 为将来就业做好技能准备。从这一角度看, “情境导入与兴趣驱动”式教学模式有着深刻的现实意义。
摘要:职业教育要适应市场经济和社会发展的需要, 培养具有职业能力和素质的应用型人才。在职业教育谋求特色发展的今天, 要紧紧围绕着应用型人才培养的主线进行教学改革, 教师要针对课程的特点转变教学模式、创新教学方法。课堂教学和实践应用一体的“情境导入与兴趣驱动”式教学模式以体验式教学的理念和方法, 让学生感到“学的东西有用”, 能激发学生的学习兴趣, 在兴趣驱动下, 让学生真正学起来了, 真正实现“寓教于乐”, “学以致用”, 培养学生的自信心和学习热情, 有效地实现教学目的, 提高教学质量和效率, 大大地改善了教学效果。
2.PS滤镜特效 篇二
Texture(纹理) 滤镜为图像创造各种纹理材质的感觉,(注:此组滤镜不能应用于CMYK和Lab模式的图像)
1、Craquelure(龟裂缝滤镜)
作用:根据图像的等高线生成精细的纹理,应用此纹理使图像产生浮雕的效果。
调节参数:
裂缝间距:调节纹理的凹陷部分的尺寸。
裂缝深度:调节凹陷部分的深度。
裂缝亮度:通过改变纹理图像的对比度来影响浮雕的效果。
图解效果:
原图像 龟裂缝效果
2、Grain(颗粒滤镜)
作用:模拟不同的颗粒(常规,软化,喷洒,结块,强反差,扩大,点刻,水平,垂直和斑点)纹理添加到图像的效果。
调节参数:
强度:调节纹理的强度。
对比度:调节结果图像的对比度。
颗粒类型:可以选择不同的颗粒
图解效果:
原图像 颗粒效果
第八组:Texture(纹理)
Texture(纹理) 滤镜为图像创造各种纹理材质的感觉。(注:此组滤镜不能应用于CMYK和Lab模式的图像)
1、Craquelure(龟裂缝滤镜)
作用:根据图像的等高线生成精细的纹理,应用此纹理使图像产生浮雕的效果。
调节参数:
裂缝间距:调节纹理的凹陷部分的尺寸。
裂缝深度:调节凹陷部分的深度。
裂缝亮度:通过改变纹理图像的对比度来影响浮雕的效果,
图解效果:
原图像 龟裂缝效果
2、Grain(颗粒滤镜)
作用:模拟不同的颗粒(常规,软化,喷洒,结块,强反差,扩大,点刻,水平,垂直和斑点)纹理添加到图像的效果。
调节参数:
强度:调节纹理的强度。
对比度:调节结果图像的对比度。
颗粒类型:可以选择不同的颗粒
图解效果:
原图像 颗粒效果
第八组:Texture(纹理)
Texture(纹理) 滤镜为图像创造各种纹理材质的感觉。(注:此组滤镜不能应用于CMYK和Lab模式的图像)
1、Craquelure(龟裂缝滤镜)
作用:根据图像的等高线生成精细的纹理,应用此纹理使图像产生浮雕的效果。
调节参数:
裂缝间距:调节纹理的凹陷部分的尺寸。
裂缝深度:调节凹陷部分的深度。
裂缝亮度:通过改变纹理图像的对比度来影响浮雕的效果。
图解效果:
原图像 龟裂缝效果
2、Grain(颗粒滤镜)
作用:模拟不同的颗粒(常规,软化,喷洒,结块,强反差,扩大,点刻,水平,垂直和斑点)纹理添加到图像的效果。
调节参数:
强度:调节纹理的强度。
对比度:调节结果图像的对比度。
颗粒类型:可以选择不同的颗粒
图解效果:
3.PS滤镜特效 篇三
1.最终效果如下:
下面我们介绍详细绘制过程:
1 打开Photoshop,新建文件,设置如下:
2 选择画笔工具,设置如下的画笔:
3 设置前景色为红色,绘制如下的图形:
4 执行滤镜/扭曲/挤压:
6 将制作好的图形定义为图案(编辑/定义图案):
7 新建文件,设置如下:
8 新建立一层,输入文字:
9 执行图层样式,具体设置如下:
10 继续执行图层样式:
11 继续执行图层样式:
12 执行图像/旋转画布/任意角度
13 去掉图层一,并且合并图层:
14 继续执行图像/旋转画布/任意角度:
4.PS滤镜特效 篇四
滤镜经历了Kpt
3、Kpt
5、Kpt 6和Kpt 7等几个版本的升级,如今的最新版为Kpt 7.0。在本系列教程中将以Kpt 7.0为
例来讲解Kpt滤镜的使用方法。(没有该滤镜的可以去这里:下载Kpt7)
关于滤镜的安装方法,这里不再赘述。如果有不明白如何安装Photoshop外挂滤镜的朋友可以参考前面相关滤镜的文章。
一、概述
正确安装Kpt 7.0滤镜以后,你会发现在滤镜菜单下多了一个KPT effects选项。点击KPT effects选项,就可以看到Kpt系列滤镜。在Kpt 7.0系列滤镜中一共包括了9个滤镜,分别为Channel Surfing、Fluid、Frax Flame、Gradient Lab、Hyper tiling、Ink Dropper、Lightning、Pyramid、Scatter等,如图1所示。
图
1下面我们对这一组滤镜中的每一个滤镜分别进行简单说明,让大家总体上对它们有所了解,以方便我们在使用过程当中正确选择合适的滤镜来实现想要的效果。
Channel Surfing:使用这个滤镜可以让我们对图像中的某个通道单独进行处理,比如对选中的通道进行模糊、锐化、调整色彩对比度和透明度等等。在制作混合效果的图像时可以选择使用此滤镜,它的操作界面如图2所示。
图
2Fluid:使用Fluid这一款滤镜,可以让我们在图像中加入模拟液体流动时的效果,比如扭曲
变形等效果。
当使用鼠标在画面中拖动时,可以模拟出带水的刷子刷过物体表面时产生的效果。对刷子的尺寸、厚度和刷动速率还可以进行更为人性化的设置,让我们能够得到更逼真的效果。除此之外,使用这一款滤镜还可以将图像的变形过程输出为连续的动态视频文件,将静止的图像转变为动感的电影效果。
Fluid滤镜的操作界面如图3所示。
Frax Flame:使用Frax Flame这一款滤镜可以捕捉并修改图像中不规则的几何形状。
使用它可以对选中的几何形状进行颜色、对比度和扭曲等方面的调整。Frax Flame的操作界面如图4所示。
图
4Gradient Lab:这是一款可以创建不同形状、不同水平高度、不同透明度的复杂色彩组合的滤镜,我们可以在这里创建并保留各种形状和颜色的样式组合,然后将它们运用到图像中去。
Gradient Lab的操作界面如图5所示。
图
5Hyper tiling:使用此滤镜可以模拟类似瓷砖贴画的效果,这样做的目的是为了减少图像文件的体积。
我们可以将相似或相同的图像元素做成一个可供反复调用的对象,这样一来就减少了文件的体积,而且还可以产生类似瓷砖宣传画一样的漂亮效果。Hyper tiling滤镜的操作界面如图6所示。
Ink Dropper:使用这一款滤镜可以模拟墨水滴入到静止水面上的效果。
我们可以控制墨水不同的大小和下滴速度以模拟更加逼真的缓慢散开效果。
充分发挥你的想象力,可以使用InkDropper滤镜制作出或流动、或静止或漩涡状的效果。
Ink Dropper滤镜的操作界面如图7所示。
图7
Lightning:使用Lighting滤镜我们可以在图像中创建出十分逼真的闪电效果。
我们可以对已经创建好的闪电效果进行修改,比如闪电中每一个细节的颜色、路径等。
Lighting滤镜的操作界面如图8所示。
图8
Pyramid Paint:Pyramid翻译成中文为“叠罗汉、金字塔”。
使用Pyramid滤镜可以将图像转换为类似“叠罗汉”一样的绘画效果,它的操作界面如图9所示。
图9
Scatter:使用Scatter滤镜可以去除图像表面上的污点,也可以在图像中创建各种微粒运动的效果。
我们可以通过此滤镜控制每一个质点的具体位置、颜色和阴影等属性,它的操作界面如图10所示。
5.ps图层和滤镜效果教案 篇五
Ptotoshop图层和滤镜效果实例 教学内容分析及设计
“Ptotoshop图层和滤镜效果”是浙江教育出版社高一选修教材《多媒体技术应用》第三章第三节的内容,也是学业水平考试必考操作之一。由于图片加工这节内容教科书上讲的只有一节课,学生无法将图片加工的所有内容都掌握,同时,只讲教科书上的实例,学生的学习兴趣和积极性不高,所以在这样的情况下,我又加了两节课来讲图片加工,主要以photoshop工具为例来讲解,本节课就是其中的一节课。实例为ptotoshop中比较重要的基础知识图层和滤镜效果。用图层和滤镜效果制作人物叠影的实例,同时在人物选择上我注重选用充满阳光的年轻女孩为人物对象,贴近高中生的生活形象,来拉近学生与课堂的距离。让学生在愉悦的课堂氛围中学习知识。教学对象分析
图片的处理加工是多媒体里面应用比较多的操作性知识之一,刚刚升入高中的学生,在初中的学习中,有了一定的信息技术素养。同时在日常的生活中,所接触和应用的各种图片也越来越来,同时图片都是以数字的形式存放的,学生非常希望能够学习和掌握图片处理和加工的技能,来解决生活中遇到的图片难题。因此,学生掌握基础的图片处理技术非常有必要。让学生学生自己处理加工生活和学习中所使用的图片是本节课的主要目的。教学三维目标 知识与技能:
理解多媒体中的图层,掌握图层的实际应用。并能够应用滤镜制作一些特效。过程与方法:
1、图层的概念的讲解和图层添加、删除的熟练使用。
2、用准备好的素材利于图层和滤镜中的高斯模糊制作一个任务三重叠影的效果。情感态度与价值观:
通过实例的制作,让学生关注多媒体技术对人们的学习、工作、生活的影响,正确地认识多媒体技术对社会发展的影响。教学重点:图层和滤镜的使用 教学难点:滤镜的合理使用 课时:1课时
教学手段:讲解、演示、个别辅导 教学班级:高一(4)班 教学过程:
首先复习上节课学过的ptotoshop的知识
新建画布、矩形选框、移动工具、套索工具、裁切工具的使用。新课讲解
本节课我们学习新的内容,图层和滤镜效果的使用。首先我们看看什么是图层? 学生答: 老师讲:
为了方便图像的制作、处理和编辑,将图像中的各个部分独立起来,对任何一部分的编辑操作对其它部分不起作用。我们把这些独立起来的每一部分叫图层。
通俗的讲,图层就像是含有文字或图形等元素的透明胶片,一张张按顺序叠放在一起,组合起来形成页面的最终效果。
图层有三个属性。
透明性 独立性 层次性 图层的添加和删除操作
演示操作:图层面板在舞台的右下角,舞台中没有文档的时候,没有图层,图层面板显示为灰色的,也就是不可编辑;当舞台中新建一个文档后,在图层面板中显示为背景图层; 添加图层的方法:
⒈菜单栏中图层—新建—图层即可;⒉点击图层面板右下角的添加图层按钮即可快速新建图层;
删除图层的方法:
⒈菜单栏中图层—删除—图层即可;⒉点击图层面板右下角的删除图层按钮即可快速删除图层;
什么是滤镜? 学生答: 老师讲:
通过执行一个简单的命令,就可以在很短的时间内产生许多特殊的效果。下面通过制作一个叠影效果的图片让我们来掌握图层的应用,同时熟悉工具箱中移动工具、套索工具、渐变工具的使用和滤镜中模糊特效的使用。
教师演示:
1、点击【菜单栏】选择【新建】,新建一个宽度为800像素,高度为600像素的文档。
2、在工具箱中选择颜色【渐变工具】,将颜色渐变编辑器的颜色设置为蓝、绿渐变。然后在文档上从上往下拉。形成蓝绿渐变颜色的背景,制作好背景。学生练习:
从新建文档到背景色的设置 对个别学生进行辅导 教师演示:
3、打开图像文件,在工具箱中用【套索工具】沿着人物边缘画出闭合区域,作为人物的选区。
4、新建一个图层。
5、选择工具箱中的【移动工具】,在按住ctrl键的同时,从人物图像文件中将选区内的人物图像直接拖曳到背景文件合适位置上。
6、点击【菜单栏】中的【滤镜】【模糊】【高斯模糊】命令,打开高斯模糊对话框,将半径设置为5,然后单击确定按钮。
7、再新建一个图层。
8、选择工具箱中的【移动工具】,在按住ctrl键的同时,从人物图像文件中将选区内的人物图像再次直接拖曳到背景文件合适位置上。
9、点击【菜单栏】中的【滤镜】【模糊】【高斯模糊】命令,打开高斯模糊对话框,将半径设置为2.5,然后单击确定按钮。
10、再新建一个图层。
11、选择工具箱中的移动工具,在按住ctrl键的同时,从人物图像文件中将选区内的人物图像直接拖曳到背景文件合适位置上。这样一幅简单的图像重叠效果就制作好了。学生练习
教师个别辅导同时对渐变背景色的设置和文件的人物选区拖曳到背景再演示一遍。教师提问:
好多同学做出的叠影效果,人物的边缘有白色的多余背景,影响了整个图片的效
果,如何取消? 学生答: 教师答:
选中工具箱中的套索工具后,再选择套索工具选项卡中的羽化,默认羽化的值为0,将羽化值改为5—10之间,再试试,就会有不一样的效果。课堂练习:
1、以下()图像格式压缩比最大 A、JPG B、BMP C、TIF D、PSD
2、若要选择图像的某一区域,下列()photoshop操作能够实现(1)选择框工具(2)魔术棒(3)套索工具(4)钢笔工具 A、(2)(4)B、(1)(2)(3)C、(1)(3)D、全部 课堂总结:
6.PS滤镜高级教程之绘制花布图案 篇六
PS滤镜高级教程之绘制花布图案
。 1.新建立一个文件,尺寸随意。2.添入颜色RGB(224,23,28)。[这个颜色最好不要更改]3.滤镜―像素化―彩色半调,用默认的设置就可以,数值不要更改。4.滤镜―模糊―形状模糊,设置如下,5.复制该图层,将上面的复制层的图层混合模式更改为“线性加深”。6.合并图层,大功告成。1.大家做到形状模糊那段可以发现,可以换其他的形状,得到的布纹效果是不一样的。
2.如果要变换其他颜色,可以在最后合并图层后,利用图像―调整―色相/饱和度进行设置。
7.PS滤镜特效 篇七
PS滤镜高级教程之漂亮的光束翅膀
。制作思路:先从一些小点开始,利用滤镜多次模糊及扭曲就会变成漂亮的曲线光束,然后适当的调整颜色再配上其它装饰,漂亮的作品即可完成。
最终效果
1、新建一个你合适的文档。
2、把背景填充黑色。
3、在居中位置用“画笔”“橡皮擦”工具任意画白色的点点,可大可小,最好是居中稍稍画大点!
4、执行:虑镜--模糊--径向模糊,值设置最大,达到上图效果。使用Ctrl+F重复三到五次加强效果。
5、删除一半,原稿最好留在那里!可以复制一个图层,把原稿放在里面备用!
6、选择新剩余的黑色部分拉出一个新的图层,白色部分删除,
7、在新的图层上执行:滤镜--扭曲--旋转扭曲,数据如下图。
8、把背景填色为深颜色,可以任意的填色,最好是渐变色!
9、然后把你做好的弧形图层背景调整为翅膀的形状(可以适当的用涂抹工具涂抹),然后把图层混合模式改为“滤色”!这一步要花费点时间跟精力,还要考验各位的造型能力,在这里我就不一一图解了!
10、摆好后的图层变化。
11、在把原本构好的人物或者别的放在合适的位置!仅供参考!
8.PS滤镜特效 篇八
PS滤镜高级教程之打造绝美的宇宙奇观
。制作的时候大多数都是利用不同的滤镜来制作星球及星空的纹理及质感,然后上色再渲染。制作的过程非常多,不过作者介绍的非常详细,几乎每个细节都有介绍。非常值得学习!
最终效果
1、新建一个文档1280*800(可以随意设置,符合屏幕就行了)。
2、新建一个图层,按“d”键载入默认颜色。
3、滤镜>渲染>云彩。 效果如下:
9.PS滤镜特效 篇九
〖本课重点〗
1、图层样式中“光泽”、“斜面和浮雕”、“投影”等效果的应用。
2、滤镜中“杂色——添加杂色”、“渲染——云彩效果”、“ 素描——铬黄”、“画笔描边——喷溅”等效果的应用; 〖案例〗
本节课主要介绍一种破旧的金属字效果,主要运用滤镜中的效果来制作纹理,再配合图层样式来制作质感。颜色方面可以根据自己的喜好用不同的颜色!
最终效果:
1.新建一个600px * 300px的文件,背景可以适当的做一点渐变色,然后打上文字,文字的颜色为:#9FE839,字体请选择比较粗一点的字体,大致效果如图1,然后删格化文字图层,按Ctrl + J把文字复制一层,把副本的先隐藏。
<图1> 2.回到文字图层执行菜单:滤镜 > 杂色 > 添加杂色参数设置如图2;确定后执行菜单:滤镜 > 纹理 > 颗粒参数设置如图3;确定后再执行菜单:滤镜 > 艺术效果 > 绘画涂抹参数设置如图4;效果如图5。
<图2>
<图3>
<图4>
<图5> 3.双击图层条处图层样式,参数设置如图6-8,效果如图9:
<图6>
<图7>
<图8>
<图9> 4.把文字副本显示出来,然后如图10所示锁定图层,再按字母“D”,把前背景颜色恢复默认的黑白,执行菜单:滤镜 > 渲染 > 云彩效果如图10。
<图10> 5.执行菜单:滤镜 > 素描 > 铬黄参数设置如图11,确定后再执行菜单:滤镜 > 画笔描边 > 喷溅参数设置如图12,效果如图13。
<图11>
<图12>
<图13> 6.然后按Ctrl + I反相,把图层混合模式改为“变亮”,再整体调下颜色,完成最终效果。
<图14> 〖练习〗
10.ps滤镜打造逼真木质纹理 篇十
新建:宽500像素高300像素,分辨率72,RGB文档。
1、设置前景色和背景色为:“淡暖褐”和“深黑暖褐”。这两种颜色在颜色板里能找到。执行:滤镜――渲染――云彩。
2、执行:滤镜――杂色――添加杂色。数值“20”,高斯分布,勾选单色。
3、执行:滤镜――模糊――动感模糊,
角度“0”,距离“999”。
4、使用矩形选框工具,在任意处选区“横长形的选区”。执行:滤镜――扭曲――旋转扭曲。角度为默认。接下来多次重复框选部位,每框选一个部位,分别按 Ctrl+F键,执行上次的扭曲滤镜。从这个步骤开始就需要大家自己发挥了。
5、执行:图像――调整――亮度对比度。将亮度值设置为“90”对比度值设置为“20”此数值只做参考,大家根据个人感觉可稍作调整。
6、接下来使用加深或减淡工具,属性设置“中间调”我用了曝光度“7”,在木纹较复杂的位置反复涂抹,尽情发挥到理想的效果。
【PS滤镜特效】推荐阅读:
ps滤镜工具怎么使用的教程02-21
ps滤镜将照片转成水彩画01-28
PS照片特效高级教程之制作水彩风景画08-29
自定义滤镜和置换滤镜的原理02-26
photoshop滤镜教程其他07-31
photoshop滤镜教程纹理11-06
photoshop滤镜教程锐化12-17
影视特效人才培养07-16
中国影视特效的前景研究的论文08-22
《FLASH动画时间轴特效应用》说课稿09-24